Подключение ноутбука к внешнему монитору по HDMI в Linux может оказаться непростой задачей, особенно когда появляется ошибка "Нет сигнала". Это руководство призвано помочь вам решить эту проблему в любом дистрибутиве Linux и использовать второй экран для игр, работы или других задач.
Недавнее обновление моего ноутбука на более производительную модель, подходящую для игр, выявило проблему с HDMI-подключением в нескольких протестированных дистрибутивах Linux. Многочисленные сообщения пользователей в интернете подтверждают, что эта проблема довольно распространена. В этом руководстве мы рассмотрим возможные решения и поможем вам настроить корректное подключение.
Проблема
Я потратил много времени на поиск решения этой проблемы, изучая отчеты и советы других пользователей, но безуспешно. Если вы столкнулись с ситуацией, когда ваш ноутбук не выводит изображение на внешний монитор через HDMI, вы попали по адресу. В этой статье я подробно опишу процесс подключения, который должен подойти для большинства дистрибутивов Linux.
Важно отметить, что подключение внешнего монитора в Linux обычно работает без дополнительных настроек. В большинстве случаев система автоматически распознает подключенный монитор. Однако часто встречается ситуация, когда монитор определяется, но на экране отображается сообщение «нет сигнала» от кабеля HDMI.
Эта проблема особенно часто встречается на ноутбуках с гибридной графикой, то есть с двумя видеокартами: интегрированной (от Intel или AMD) и дискретной (чаще всего NVIDIA). Мой ноутбук имел именно такую конфигурацию: процессор AMD Renoir с интегрированной графикой и дискретная видеокарта NVIDIA GeForce GTX 1650 Ti.
Решение
Установка драйверов NVIDIA
Убедитесь, что у вас установлены проприетарные драйверы NVIDIA. Проверить это можно, открыв "Software & Updates" (или аналогичный менеджер драйверов в вашем дистрибутиве) и перейдя на вкладку "Additional Drivers". Если драйверы не установлены, выберите нужную версию и установите их.
Перед установкой проприетарных драйверов NVIDIA надо будет блокировать драйвера Nouveau. В терминале набираем команду:
sudo nano /etc/modprobe.d/blacklist-nouveau.conf
и добавляем в него следующие строки:
blacklist nouveau
options nouveau modeset=0
Затем необходимо произвести обновление initramfs:
sudo update-initramfs -uОбязательно перезагружаем систему.
Установка драйверов NVIDIA в Linux может немного отличаться в зависимости от дистрибутива, но общие принципы остаются одинаковыми. Установка из репозиториев дистрибутива является самым простым и безопасным, так как драйверы уже протестированы и совместимы с вашей системой.
Ubuntu/Debian/Mint и подобные:
bash
sudo apt update
sudo apt install nvidia-driver-<версия> # Например, nvidia-driver-535
sudo reboot
Чтобы узнать доступные версии, можно использовать команду:
apt-cache search nvidia-driver | grep 'binary driver'
Fedora/CentOS/RHEL и подобные:
В этих дистрибутивах обычно используются репозитории RPM Fusion, который сначала необходимо подключить:
bash
sudo dnf install https://download1.rpmfusion.org/free/fedora/rpmfusion-free-release-$(rpm -E %fedora).noarch.rpm
sudo dnf install https://download1.rpmfusion.org/nonfree/fedora/rpmfusion-nonfree-release-$(rpm -E %fedora).noarch.rpm
Затем установить драйвер:
bash
sudo dnf install akmod-nvidia
sudo dnf install xorg-x11-drv-nvidia
sudo reboot
Arch Linux/Manjaro и подобные:
bash
sudo pacman -S nvidia nvidia-utils nvidia-settings
sudo reboot
В дистрибутивах Ubuntu и его производных также можно использовать PPA репозитории:
bash
sudo add-apt-repository ppa:graphics-drivers/ppa
sudo apt update
sudo apt install nvidia-driver-<последняя_версия>
sudo reboot
Ещё можно скачать и установить драйверы с официального сайта NVIDIA. Этот способ может потребоваться, если вам нужна самая последняя версия драйвера, которая ещё не доступна в репозиториях вашего дистрибутива, или если у вас очень старая видеокарта.
Проверка GPU
Откройте терминал и введите команду:
glxinfo | grep -E "OpenGL vendor|OpenGL renderer"
Эта команда покажет информацию о текущем используемом графическом процессоре (GPU). Вы увидите, какая видеокарта сейчас активна: интегрированная (например, Intel HD Graphics) или дискретная (NVIDIA).
Ещё один способ получить информацию о видеокартах (точнее, о VGA-совместимых устройствах) в системах Linux и других Unix-подобных операционных системах является команда:
lspci | grep VGA
Команда может быть полезна для диагностики проблем с графикой, установки драйверов и просто для получения информации о конфигурации оборудования.
Файл конфигурации NVIDIA
Скопируйте файл конфигурации NVIDIA в каталог, где хранятся пользовательские настройки Xorg. Для этого выполните в терминале следующую команду:
sudo cp -p /usr/share/X11/xorg.conf.d/nvidia.conf /etc/X11/xorg.conf.d/
В некоторых системах файл может называться 10-nvidia.conf. В этом случае используйте команду:
sudo cp -p /usr/share/X11/xorg.conf.d/10-nvidia.conf /etc/X11/xorg.conf.d/
Откройте скопированный файл конфигурации для редактирования с помощью предпочитаемого вами текстового редактора:
sudo nano /etc/X11/xorg.conf.d/nvidia.conf
Добавьте опцию «Option "PrimaryGPU" "yes"» в каждую такую секцию «Section "Device"».
Пример:
Section "Device"
Identifier "Device0"
Driver "nvidia"
VendorName "NVIDIA Corporation"
BoardName "GeForce GTX 1650 Ti" # Замените на вашу модель
Option "PrimaryGPU" "yes" # Добавленная строка
EndSection
Сохраните изменения в файле и перезагрузите компьютер. После перезагрузки система должна использовать дискретную видеокарту NVIDIA как основную.
Заключение
Итак, чтобы система Linux гарантированно использовала дискретный GPU NVIDIA в качестве основного, недостаточно просто установить драйверы. Необходимо внести изменения в конфигурацию Xorg (сервера X Window System) или использовать другие методы, в зависимости от вашей системы. Как бы то ни было, я надеюсь у вас получилось решить проблему подключения внешнего монитора и повысить производительность дискретной карты. Теперь же мне остаётся пожелать вам приятного времяпровождения и высоких FPS в играх.






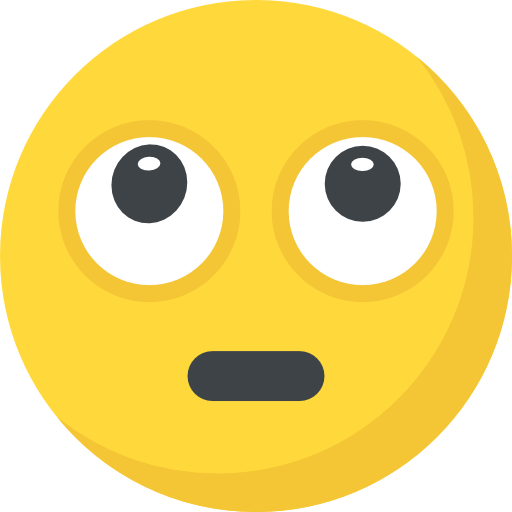

Что вы думаете?
Показать комментарии / Оставить комментарий