Консольные файловые менеджеры существуют с самого начала появления компьютеров. Самым известным и, соответственно, самым распространённым среди пользователей Linux систем является двухпанельный файловый менеджер MidnightCommander. Если вы думаете, что альтернативы ему нет и не будет, то вы глубоко ошибаетесь. Файловый менеджер Goful может оказаться как раз такой альтернативой.
Goful - кроссплатформенная программа, которая написана на языке Go и выпущена под лицензией открытого и свободного программного обеспечения - MIT. Goful представляет собой двухпанельный файловый менеджер, выполняющий традиционные задачи CRUD (создание, чтение, обновление, удаление). При этом инструмент обладает функциями, которые часто отсутствуют в других консольных файловых менеджерах. Среди них стоит отметить массовое переименование файлов, поиск с использованием регулярных выражений, различные стили оформления, несколько цветовых схем, возможность работы с архивными файлами и т.д.
Установка Goful
Несмотря на то, что Goful отсутствует в репозиториях популярных настольных дистрибутивов, его установка не вызовет ни у кого особых затруднений. Если в вашей системе установлен Go (Golang) — компилируемый многопоточный язык программирования от Google, то для установки Goful нужно выполнить простую команду:
go install github.com/anmitsu/goful@latest
В случае, когда Go (Golang) не установлен на машине, можно скачать последнюю версию скомпилированного бинарного файла, который соответствует вашей системе. Распакуйте полученный архив и переместите двоичный файл «goful» в каталог, известный переменной $PATH вашей системы.
Теперь вы можете запустить файловый менеджер Goful с помощью команды:
goful
Программа не имеет ни man-страницы, ни раздела помощи или какой-либо подробной документации. Это может стать проблемой, поскольку вся работа совершается с помощью клавиатуры и все действия привязаны к определённым сочетаниям клавиш. К счастью, на домашней странице проекта имеется подробная таблица со всеми функциями, и ниже мы рассмотрим основные из них.
Первое знакомство
После запуска программы вы возможно пожелаете настроить её интерфейс под себя, хотя и то, что предлагает Goful по умолчанию, может впечатлить любого. Завершение работы с программой может вызвать некоторое замешательство, поэтому сразу стоит оговорить, что закрыть программу можно клавишей «q» или «Q».
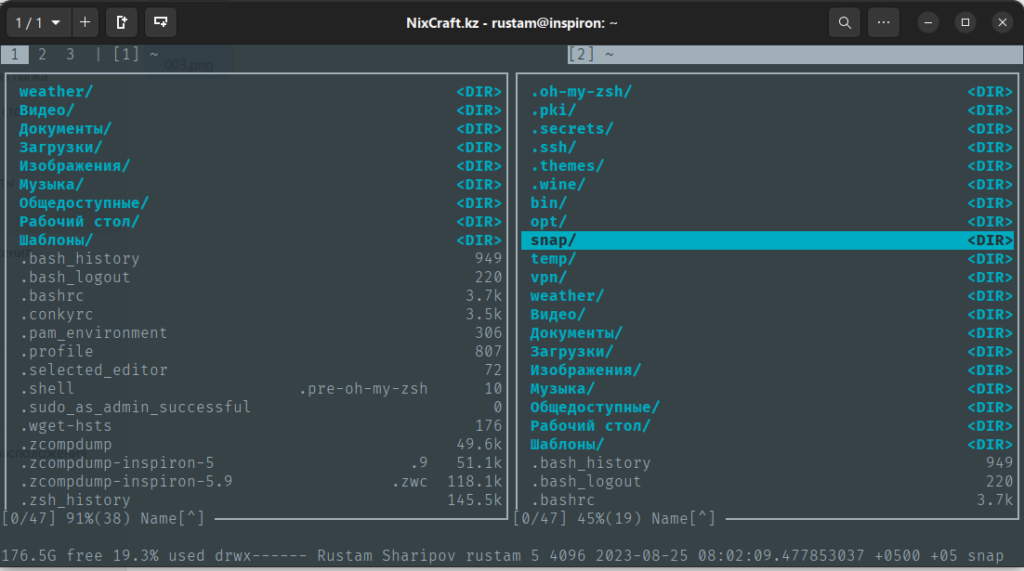
Начнем с того, что цифры в левом верхнем углу интерфейса обозначают три рабочих пространства. Каждое из них по умолчанию имеет двухпанельный интерфейс. Переключение между ними происходит сочетанием клавиш «Alt+f» или «Alt+b». Между панелями можно перемещаться клавишей «Tab» или клавишами «Вправо/Влево». В нижней части интерфейса Goful отображает полезную информацию о занимаемом дисковом пространстве, размере и времени создания файла или каталога, а также установленные разрешения.
Прежде чем приступить к работе, вы наверняка захотите навести порядок в интерфейсе, убрав такие сведения, как размер и время, а также указать файловому менеджеру не отображать скрытые файлы. Для этого нажмите клавишу «v» , чтобы открыть меню «Вид», которая отобразится в нижней части интерфейса Goful. С помощью клавиш «Вверх/Вниз» выберите пункт «Stat Menu» и нажмите «Enter», или же можно нажать клавишу «s». В открывшемся подменю можно выбрать включение или отключение отображения размера, разрешений и времени. Последняя опция в меню «Вид» как раз и указывает программе отображать или нет скрытые файлы и папки.
Помимо меню «Stat», там находятся меню «Layout» и «Look». В меню «Look» можно изменить цветовую схему и включить или выключить отображение границ панелей.
В меню «Layout» можно изменить положение панелей. Поэкспериментируйте с вариантами меню «Вид» и «Макет», чтобы найти наиболее подходящий для себя вид. При навигации по меню «Вид» можно заметить, что каждый элемент имеет определенную привязку к клавишам. Например, при нажатии клавиши для вызова меню «Вид» вы увидите следующую подсказку:
| Меню «Вид» | Команда |
|---|---|
| s | Меню Stat |
| l | Меню макета панелей |
| L | Меню выбора цветовой схемы |
| . | Показать скрытые файлы |
Как можно увидеть к каждому подменю привязана определённая клавиша, но эти клавиши становятся доступны только после того, как вы уже вошли в меню «Вид». Так, если нажать «.» в главном интерфейсе Goful, то это не даст никакого эффекта. Чтобы включить опцию «Показать скрытые файлы» («Show Hidden Files»), необходимо сначала войти в меню «Вид», нажав клавишу «v», и только потом нажать «.» Аналогично необходимо войти в меню «Look» или «Layout», прежде чем использовать назначенные клавиши для различных действий.
По умолчанию файлы и каталоги отсортированы по имени. Если вы предпочитаете сортировку по времени, размеру или расширению, можно нажать клавишу «s» и выбрать один из девяти доступных вариантов:
| Меню сортировки | Функция |
|---|---|
| n | Сортировка по имени |
| N | Сортировка по имени по убыванию |
| s | Сортировать по размеру |
| S | Сортировать по размеру по убыванию |
| t | Сортировать по времени |
| T | Сортировать по времени по убыванию |
| e | Сортировать по расширению |
| E | Сортировать по расширению по убыванию |
| . | Переключить приоритет |
Продолжаем изучать Goful
Для навигации по каталогам и файлам на выбранной панели Goful можно использовать клавиши «Вверх/Вниз», клавиши «j» и «k» или прокрутив колесо мыши. Goful отображает три элемента в нижней части каждой панели. Что-то вроде: «[0/30] Top(1) Name[^]».
Здесь первый элемент показывает количество выбранных файлов из общего числа файлов. Выбор происходит нажатием клавиши «Пробел». По мере перемещения вниз изменяется и второй элемент, который показывает, сколько файлов находится над текущим файлом или директорией. Наконец, третий элемент показывает используемую методику сортировки. Он меняется на «Size[$]», если, например, выбрана сортировка по убыванию размера.
При работе с каталогами можно нажать клавишу «Enter» для перехода внутрь каталога и клавишу «Backspace» для перехода обратно в родительский каталог.
Чтобы скопировать файлы, сначала выделите их, а затем нажмите клавишу «c». После этого Goful предложит указать путь назначения. После указания пути нажмите «Enter», и Goful отобразит индикатор выполнения операции. Для экономии времени можно использовать клавишу «Tab» для завершения команды при указании пути.
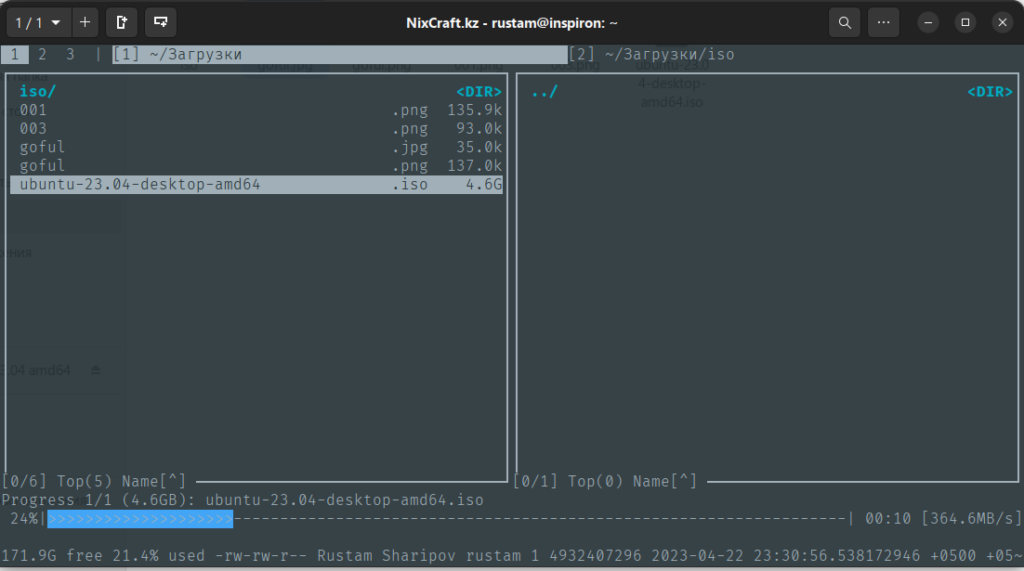
Вы можете выполнять различные операции, такие как переименование, копирование, перемещение, удаление, массовое переименование, изменить директорию, а также применить регулярные выражения для отображения искомых файлов. Для получения списка этих операций нажмите клавишу «x», что вызовет меню «Команд»:
| Меню команд | Функция |
|---|---|
| c | Копирование |
| m | Перемещение |
| D | Удаление |
| k | Создать каталог |
| n | Создать новый файл |
| M | Chmod |
| r | Переименование |
| R | Массовое переименование |
| d | Поменять директорию |
| g | Glob |
| G | Globdir |
Команды «Glob» и «Globdir» используются для поиска файлов с использованием регулярных выражений. При нажатии клавиши «g» поиск будет произведён в текущей директории, тогда как нажатие клавиши «G» осуществит поиск и внутри подкаталогов тоже.
Кроме того Goful предлагает простой способ поиска файлов или каталогов. Нажмите клавишу «f» или «/», а затем начните вводить буквы. По мере ввода Goful начнёт фильтровать результаты на основе введённых символов и сразу отобразит их. При вводе строчных букв Goful выполняет поиск без учёта регистра, а при вводе заглавных букв - с учётом регистра. Для выхода из поиска нажмите «Esc» или используйте клавишу «Backspace» для удаления символов из поля поиска. Предыдущую историю поиска можно пролистать, нажав «Alt+p» или «Alt+n».
Чем больше, тем лучше
В Goful можно отобразить сколько угодно панелей. Открыть дополнительную панель можно, использовав сочетание клавиш «Ctrl+o». Закрыть ненужную панель можно, переместившись на неё, и зажав клавиши «Ctrl+w».
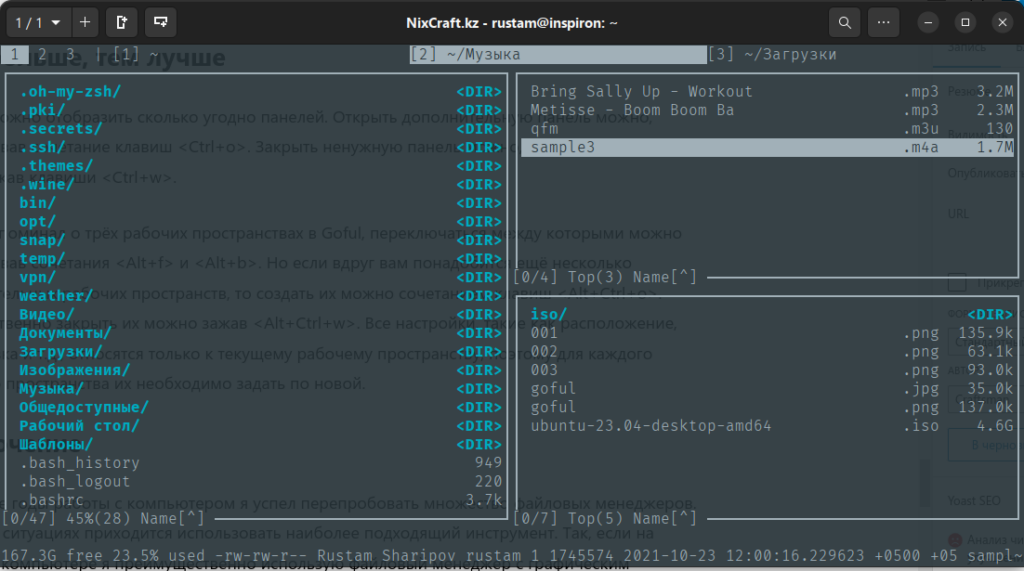
Выше я упоминал о трёх рабочих пространствах в Goful, переключаться между которыми можно использовав сочетания «Alt+f» и «Alt+b». Но если вдруг вам понадобится ещё несколько дополнительных рабочих пространств, то создать их можно сочетанием клавиш «Alt+Ctrl+o». Соответственно закрыть их можно зажав «Alt+Ctrl+w». Все настройки, такие как расположение, сортировка и т.д., относятся только к текущему рабочему пространству, поэтому для каждого рабочего пространства их необходимо задать по новой.
Заключение
За многие годы работы с компьютером я успел перепробовать множество файловых менеджеров. В разных ситуациях приходится использовать наиболее подходящий инструмент. Так, если на рабочем компьютере я преимущественно использую файловый менеджер с графическим интерфейсом, то при работе с удалённой машиной мной активно используется MidnightCommander.
Goful, не смотря на свою кажущуюся простоту, может предоставить новые возможности при работе с большим количеством файлов. Это и массовое переименование файлов, и подстановка регулярных выражений при поиске файлов и каталогов, а также возможность работать в двух и более каталогах одновременно.



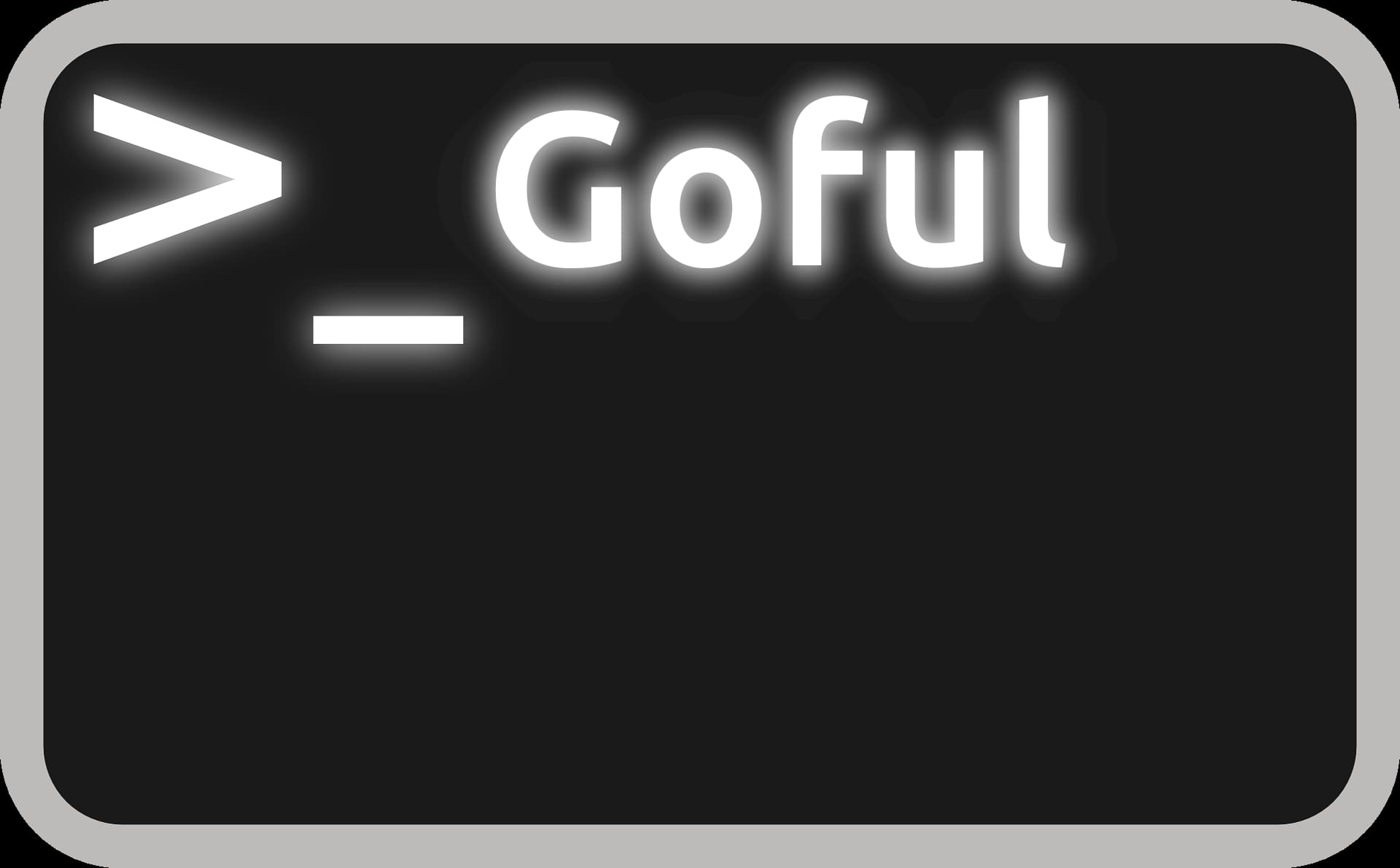


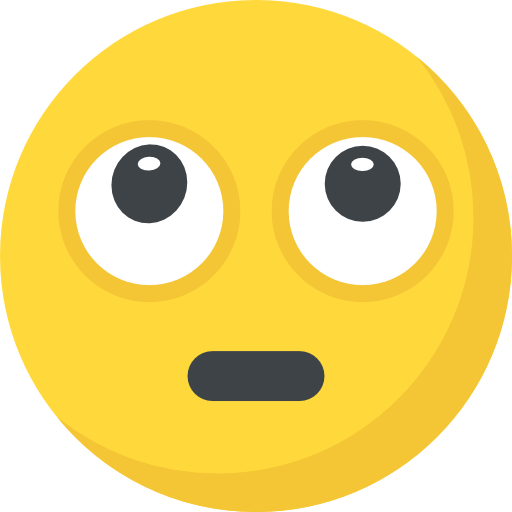

Что вы думаете?
Показать комментарии / Оставить комментарий