В этой статье мы решим две задачи: выясним для себя лучшую программу для проверки правописания и, как следствие, научимся устанавливать эту самую программу на Ubuntu.
Писать тексты, так или иначе, приходится всем. Студенты пишут курсовые или дипломные работы. Инженерам приходится писать техническую документацию. Блогеры зарабатывают, благодаря написанным текстам. На текстах зарабатывают фрилансеры и профессиональные писатели. Но каким бы, по мнению автора, не был гениальным текст, читатель не примет его, если он написан с ошибками. Даже одна допущенная ошибка или опечатка может привести к тому, что читатель не воспримет всерьёз информацию, которую автор хотел донести. Это в лучшем случае. Совсем плохо, если после первой же обнаруженной ошибки, читатель просто закроет ваш текст.
Поиск священного грааля
По своему опыту знаю, что не всегда удаётся выявить коварную затаившуюся «очепятку», даже после повторной вычитки. Наверное, мозг человека так устроен, что он пропускает те места в тексте, где не ожидает никакой засады. Что же делать? Спешу вас обрадовать, всё уже сделано до нас. Как говорится, спрос рождает предложение, и в интернете полно как бесплатных, так и платных сервисов по проверке правописания. Я протестировал многие из них, в том числе и платные, и не нашёл среди них ни одного достойного кандидата на роль постоянного партнёра для проверки своих текстов.
Тогда я обратил свой взор на встроенные средства проверки орфографии в текстовых редакторах. В Libreoffice 5-й версии было хорошее расширение ОРФО, которое отлично справлялось с проверкой как грамматики, так и орфографии. Но оно перестало работать в версиях постарше. Кстати, разработчики данного расширения с 1997 по 2010 год работали над средством проверки правописания для Microsoft Office в русских версиях. К сожалению, MS Office 2010 стал последним офисным пакетом, который использовал технологии и данные ОРФО.
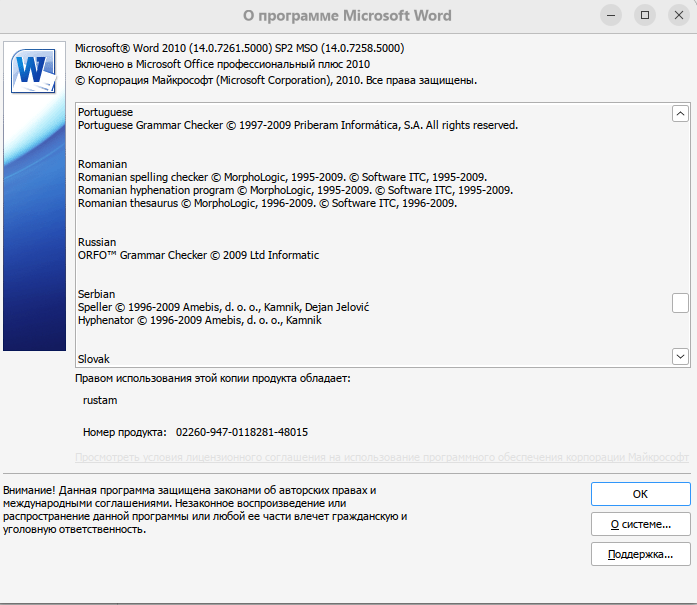
Таким образом, перебирая все варианты, я пришёл к выводу, что пакет Office 2010 обладает самым лучшим средством проверки грамматики и орфографии из всех доступных на данный момент. Но мне не хотелось использовать Windows только лишь из-за одного офисного пакета. Установка ОС на виртуальную машину тоже не имело особого смысла. Поэтому я решил установить Office 2010 с помощью WINE - альтернативной, свободной реализацией Windows API.
Установка Wine
Начиная с версии Ubuntu 18.04 LTS, Canonical перестал выпускать дистрибутивы с поддержкой архитектуры i386. Это означает, что в Ubuntu по умолчанию включена поддержка только 64-битных пакетов. Но, так как все советуют устанавливать в Wine именно 32-битные приложения, то первым делом надо включить поддержку нужной архитектуры. В командной строке выполняем следующую команду:
sudo dpkg --add-architecture i386Проверить, добавилась ли поддержка другой архитектуры или нет, можно командой:
dpkg --print-foreign-architecturesВ ответ вы должны получить «i386».
Теперь можно приступить к установке Wine. Дополнительно установим winetricks - скрипт, который упростит загрузку и установку разных Windows библиотек, а также демон winbind:
sudo apt install wine winetricks winbindУстановка вышеназванных пакетов, в зависимости от скорости вашего интернет соединения, займёт какое-то время, так что наберитесь терпения.
Подготовка Wine
Одним из преимуществ использования Wine является то, что для каждого Windows приложения можно использовать свою директорию, создаваемую переменной окружение WINEPREFIX. По умолчанию Wine создаёт в домашнем каталоге скрытую папку «.wine», для нас этого вполне достаточно. Затем укажем, что этот каталог будет иметь 32-битную архитектуру, и наконец, запустим графический конфигуратор Wine:
WINEPREFIX=~/.wine WINEARCH=win32 winecfg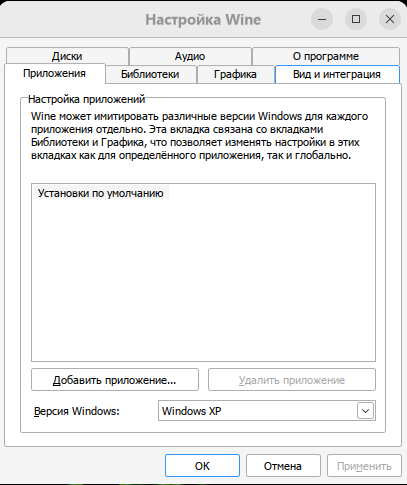
Убедившись в том, что выбрана версия Windows XP, закрываем окно настроек Wine.
Установка компонентов Wine
Следующим шагом будет установка шрифтов Windows. После нескольких неудачных попыток установить пакет «ttf-mscorefonts-installer», я пошёл на некоторую хитрость. На компьютере с установленной Windows, я скопировал на флешку содержимое папки «Fonts» (C:\Windows\Fonts). Затем, уже с флешки скопировал все файлы в папку «Fonts», которая была создана Wine (~/.wine/drive_c/windows/Fonts). Чтобы избежать проблем с лицензированием, я всё же советую установить пакет «ttf-mscorefonts-installer».
Затем с помощью winetricks необходимо установить среду выполнения .NET Framework:
winetricks dotnet40Следующим шагом будет установка набора служб, который позволяет приложениям обрабатывать данные в формате XML.
winetricks msxml3 msxml4 msxml6Осталось установить ещё несколько библиотек, которые необходимы для установки и дальнейшего запуска Office 2010:
winetricks vcrun2005 gdiplus riched30Вызовем окно конфигуратора wine командой «winecfg» и перейдём на вкладку «Библиотеки», где убедимся, что всё установилось. В каждой установленной библиотеке необходимо изменить порядок загрузки, как показано на скриншоте ниже:
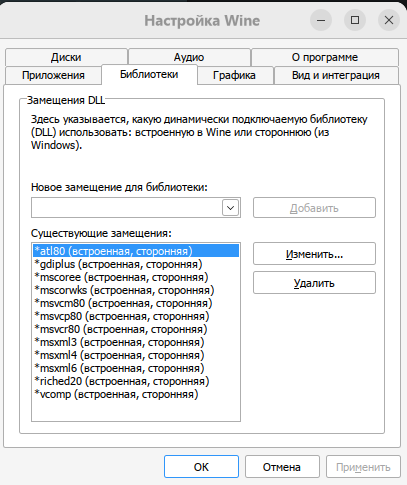
Установка и настройка MS Office 2010
Теперь у нас всё готово для того, чтобы установить офисный пакет Office 2010. Предположим, что у вас имеется установочный диск с лицензионным ключом. Смонтируйте диск, перейдите в корень диска и откройте там окно терминала. Чтобы начать установку запустите в консоли команду:
wine ./setup.exeПроцесс установки программы является тривиальной задачей, и я не думаю, что она вызовет у кого-либо какие-нибудь затруднения. После успешного завершения установки вам останется только ввести ключ активации. Хотя, насколько мне известно, можно сколь угодно долго использовать программу и без всякой активации. Утверждать последнее я не буду, но и найти рабочий ключ, думаю, не составит большого труда.
Итак, мы имеем установленный и активированный офисный пакет, который запускается и на все 100% выполняет своё предназначение. Осталось «научить» файловый менеджер Nautilus (ныне называемый Files) открывать файлы MS Word, Excel и т.д. Для этого достаточно скопировать файл «wine.desktop» в свою домашнюю директорию:
cp /usr/share/doc/wine/examples/wine.desktop ~/.local/share/applications/После этого в контекстном меню текстового файла выбираем пункт «Wine - загрузчик Windows программ», не забудьте отметить снизу пункт использования по умолчанию для такого типа файлов.
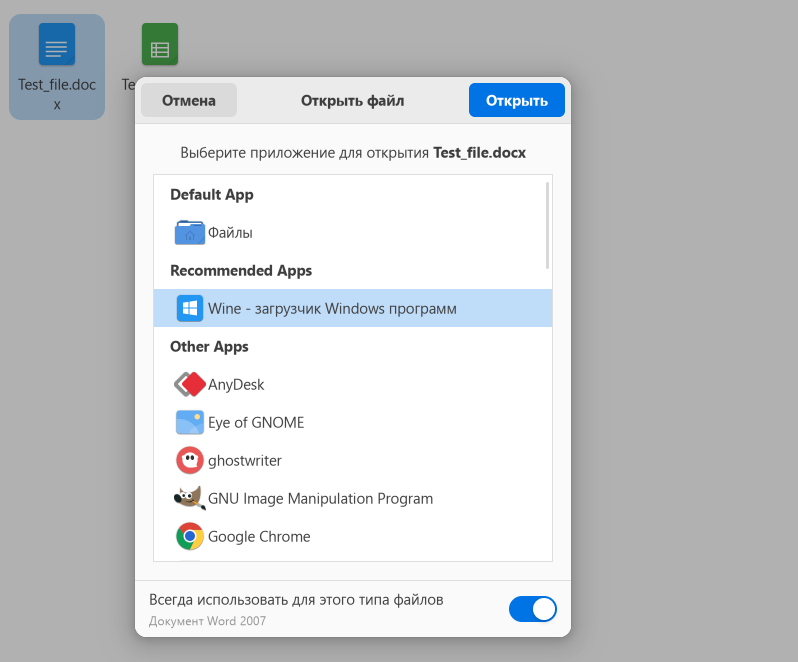
Заключение
Осталось только поздравить вас с очередным достижением в освоении Linux. Ведь на самом деле пакет MS Office 2010 является самым мощным текстовым редактором, как для Windows, так и для Linux дистрибутивов. А встроенная в офисный пакет система проверки правописания поможет вам писать красивые и интересные тексты, в которых не будет ни одной ошибки.
Ещё небольшое дополнение. Чтобы добавить список новых файлов в пункт «Создать документ» контекстного меню файлового менеджера, содержимое архива «shablon.zip» разархивируйте в папку «Шаблоны» в домашней директории.






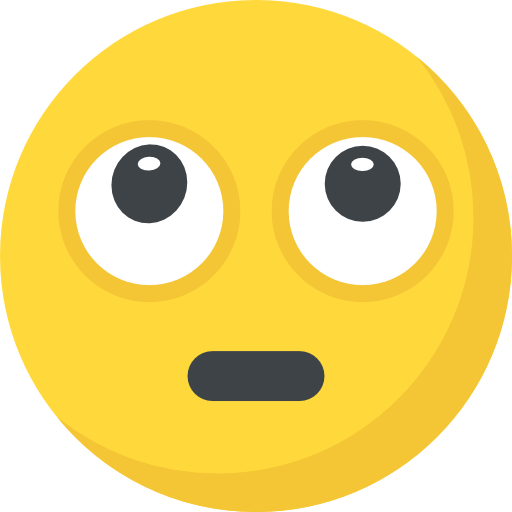

Что вы думаете?
Показать комментарии / Оставить комментарий