Когда вы практически всё своё время проводите онлайн, то самой главной вашей задачей является сохранность всех личных данных, и в особенности паролей. Ваши пароли, словно ключи в вашу личную жизнь, которые вы ни за что не захотели бы забыть, потерять или же просто не хотите, чтобы кто-то другой ими завладел.
Одна из частых ошибок, которую совершают люди, — это использование одной и той же комбинации имени пользователя и пароля на различных онлайн-сервисах. Это происходит из-за нежелания запоминать все комбинации учётных записей и паролей к ним. Не буду хитрить и скажу прямо, что я и сам порой грешу подобной глупостью, хотя уже давно существуют различные программы и утилиты для хранения конфиденциальной информации.
Менеджер паролей SafeCloset
Одним из таких менеджеров, для безопасного хранения паролей, является кроссплатформенная, терминальная утилита SafeCloset. Название утилиты состоит из двух слов и переводится как «Сейф» и «Шкаф», написанных слитно. Это сделано неспроста, потому как утилита надёжна, словно сейф, созданный для хранения любой секретной информации, а внутреннее устройство напоминает шкаф, состоящий из выдвижных ящиков.
С помощью SafeCloset можно хранить все свои учётные данные и другую важную информацию в защищённых паролем файлах, которые смело можно переносить на флешке. А учитывая кроссплатформенность и малый размер утилиты, такую возможность просто трудно переоценить, особенно если вы в течение дня работаете на разных компьютерах с различными операционными системами.
Установка SafeCloset
Утилита написана на языке Rust и распространяется абсолютно бесплатно. Но несмотря на свободное лицензирование программы, SafeCloset отсутствует в репозиториях популярных настольных дистрибутивов. Установить утилиту можно с помощью менеджера пакетов Cargo. Если он у вас ещё не установлен, то его надо установить. Для дистрибутивов на базе RPM, таких, как Fedora нужно набрать в терминале:
sudo dnf install rust cargoА на Ubuntu или его производных дистрибутивах достаточно установить cargo:
sudo apt install cargoЛибо воспользоваться универсальным скриптом, который не зависит от дистрибутива и всё установит автоматически:
curl --proto '=https' --tlsv1.2 -sSf https://sh.rustup.rs | shТеперь вы можете легко установить SafeCloset из исходных текстов. Сначала клонируйте репозиторий GitHub, для чего в командной строке наберите:
git clone https://github.com/Canop/safecloset.gitЗатем перейдите в каталог safecloset и выполните команду:
cargo install --locked --pathИли с помощью менеджера пакетов Cargo установить утилиту можно и не скачивая репозиторий:
cargo install --locked safeclosetОднако разработчик позаботился о нас и предлагает воспользоваться скомпилированными бинарными файлами, скачать которые можно со страницы GitHub. Внутри скачанного архива вы найдёте версии файлов для Android, Linux и Windows. Переместим подходящий двоичный файл safecloset, в нашем случае это будет файл из папки «x86_64-linux» в каталог /usr/local/bin:
sudo cp ./safecloset /usr/local/binЕсли утилита не запускается даже после перезагрузки, то возможно требуется сделать файл исполняемым:
sudo chmod +x /usr/local/bin/safeclosetПриступая к работе
Для начала работы с SafeCloset необходимо создать «шкаф». Вы можете создать сколько угодно «шкафов», но для каждого из них необходимо создать хотя бы один «ящик». Именно в таких «ящиках» и будут храниться пароли или иная секретная информация. Все создаваемые в «шкафах» «ящики» защищаются паролем или даже парольной фразой и являются одновременно названием самого «ящика».
SafeCloset позволяет создавать вложенные «ящики», однако официальная документация предостерегает от их использования, и, как оказывается не зря. Создавая свой первый «шкаф» я создал несколько вложенных друг в друга «ящиков», не переходя на верхний уровень. При следующем запуске я был несколько обескуражен тем, что не мог сразу найти созданные мной «ящики» кроме первого.
Пробуем SafeCloset
Запуск SafeCloset осуществляется командой safecloset (путь/каталог/имя шкафа) . Если запустить утилиту без указания пути, то «шкаф» создастся в текущем каталоге. И если не соблюдать осторожность, то можно получить несколько «шкафов» с одинаковыми именами в разных каталогах.
Если «шкаф» уже существует, SafeCloset откроет его, в противном случае он создаст новый. Создадим в домашней директории скрытый каталог .secrets и запустим утилиту командой:
safecloset ~/.secrets/mypasswsrdsПосле создания нового «шкафа» SafeCloset сообщает, что для создания «ящика» надо нажать комбинацию клавиш «Ctrl+n» , (на экране и в документации проекта пишется как ^n). Вам предлагается ввести наименование ящика, которое может состоять из одного слова или даже фразы. Название «ящика», которое одновременно является и паролем, может быть любой длины и может содержать пробелы. Главное, чтобы вы сами в дальнейшем не забыли их.
На верхней панели утилиты отображаются путь и название «шкафа». SafeCloset не отображает имена «ящиков», а также в интерфейсе программы не предусмотрено отображение количества «ящиков» в конкретном «шкафу». Это сделано намеренно, чтобы защитить конфиденциальную информацию.
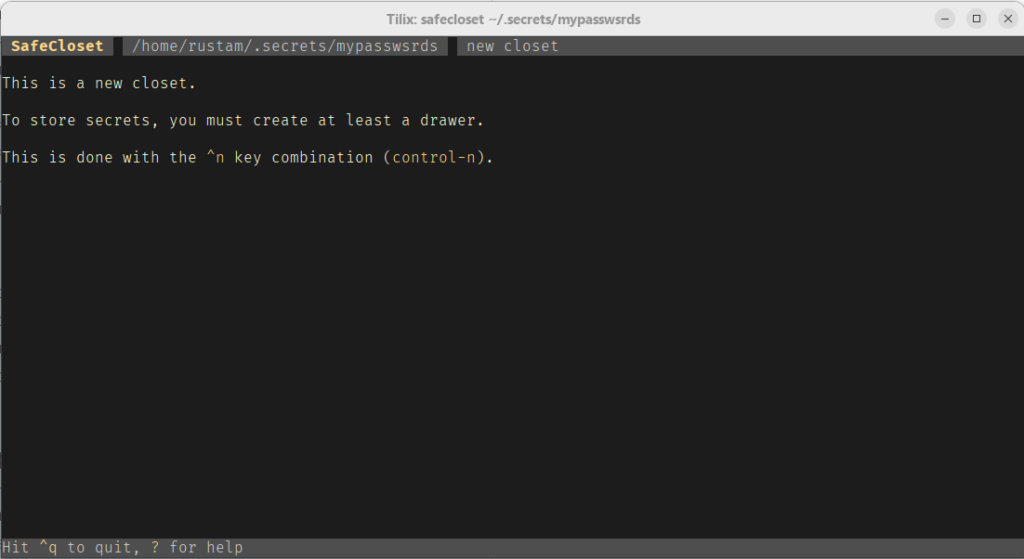

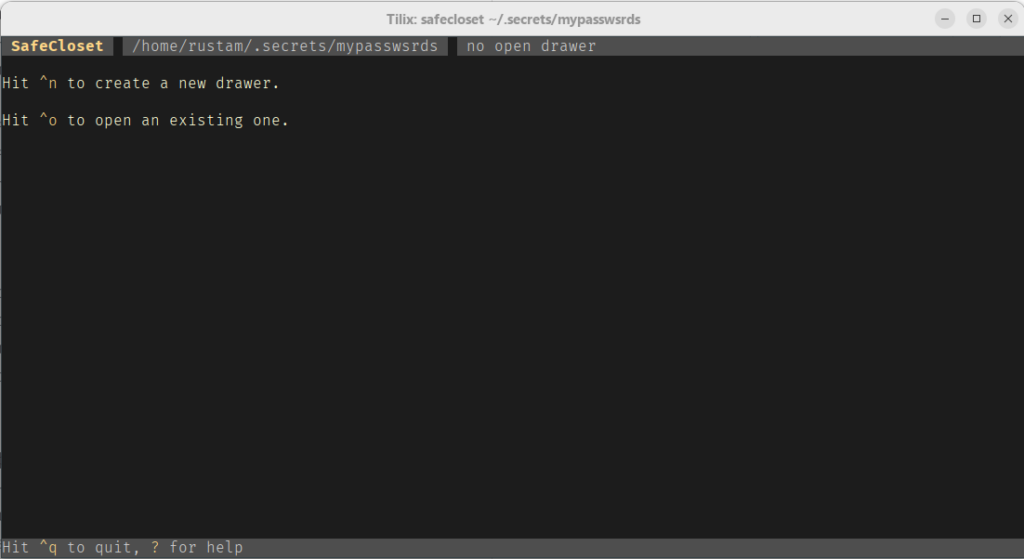
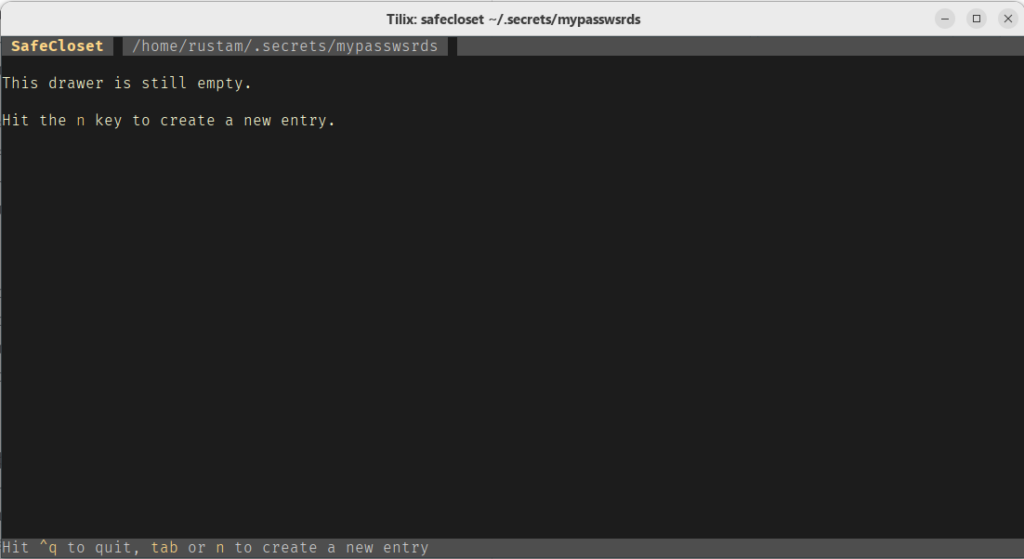
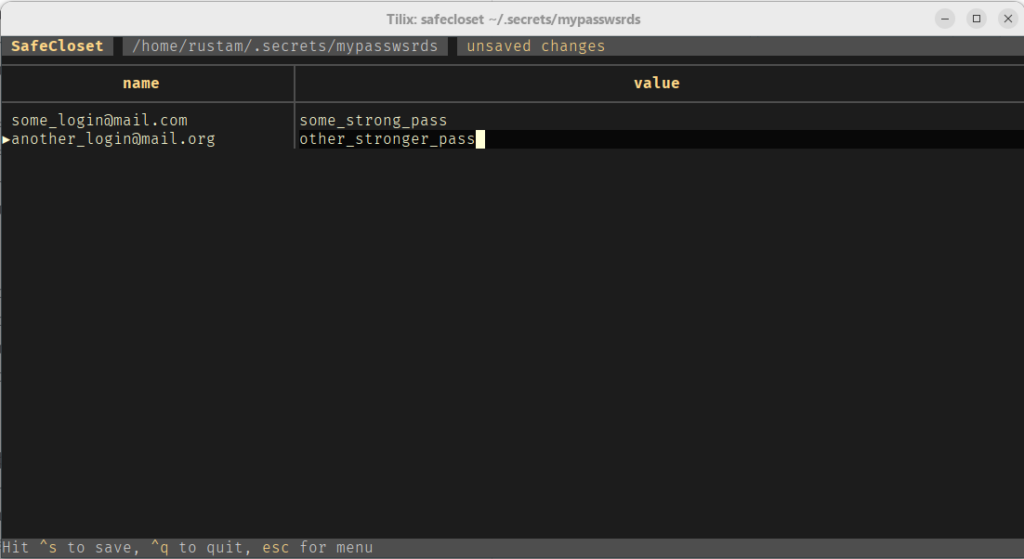
Открытие «ящика» происходит нажатием клавиш «Ctrl+o», после чего надо ввести «пароль» (наименование «ящика»), который вы придумали при его создании. Если вы создали вложенные «ящики» и хотите открыть один из таких «ящиков», то сначала нужно будет открыть все родительские «ящики».
Теперь, когда мы уже умеем создавать и открывать «ящики», настало время наполнить их секретным содержимым. Для начала нажмите клавишу «n» , интерфейс программы разделится на две панели. В левой части вы указываете имя для идентификации информации, которую хотите сохранить, а в правой — собственно саму информацию. Причём информация в правой части может быть любой длины.
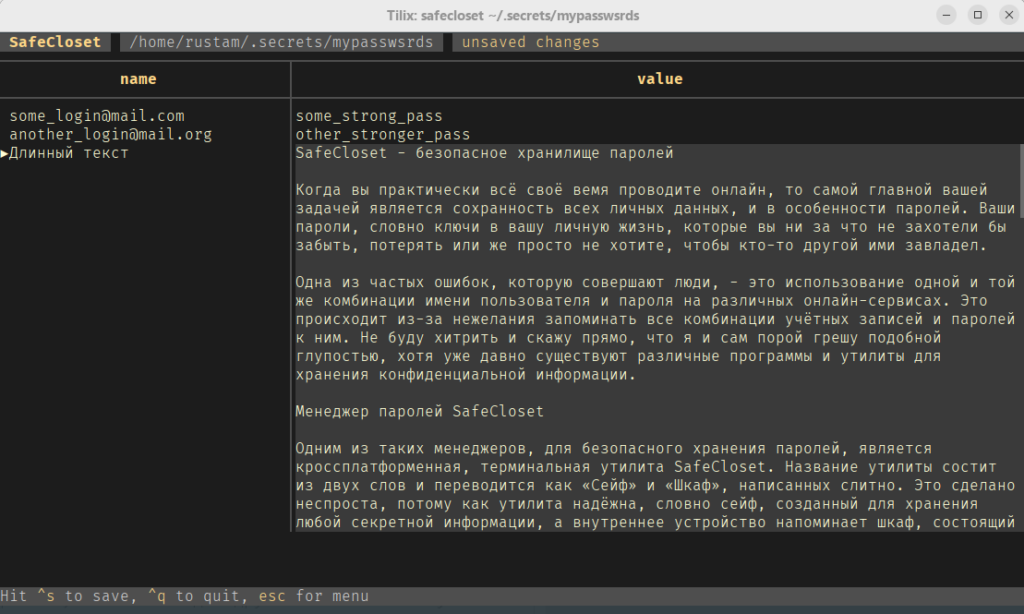
По умолчанию все записи, хранящиеся в поле значений, не скрываются и отображаются на экране. Чтобы скрыть их, надо нажать сочетание клавиш «Ctrl+h» . Перемещение по записям в ящике осуществляется с помощью клавиш со стрелками вверх, вниз, влево и вправо, а также клавишей «Tab» .
Если вы хотите, чтобы все записи, хранящиеся в поле значений, были скрытыми, то необходимо запускать SafeCloset с ключом -h. Так, команда:
safecloset ~/.secrets/mypasswsrds -hоткроет созданный нами «шкаф» в защищённом режиме, и все значения в «ящиках» останутся скрытыми.
Если внутри «ящика» имеются не сохранённые изменения, то об этом будет подсказка в верхней панели. Все изменения можно сохранить нажатием клавиш «Ctrl+s».
Для закрытия «ящика» и перехода на верхний уровень нажмите «Ctrl+u». SafeCloset автоматически сохранит все изменения в «ящике» перед его закрытием.
Если необходимо отредактировать какую-либо запись в «ящике», выберите её из списка и нажмите «a». Для изменения порядка записей в «ящике» можно использовать клавиши «Ctrl+стрелка вверх» или «Ctrl+стрелка вниз».
SafeCloset не будет создавать пустой файл «шкафа». Так, в нашем примере файл ~/.secrets/mypasswsrds будет создан только после того, как мы создадим «ящик» и сохраним в нём хотя бы одну запись. В качестве дополнительной меры безопасности рекомендуется скопировать файл «шкафа» и сохранить его в другом месте.
Поиск
Количество записей, создаваемых в «ящиках», ничем не ограничено. Но если в итоге в «ящике» окажутся сотни записей, то поиск информации может оказаться весьма затруднительным. К счастью, SafeCloset предлагает мощную функцию поиска.
Нажмите клавишу «/», чтобы начать поиск, и начните вводить буквы, которые как вы считаете, имеются в названии идентификатора. Программа сразу же начнёт выводить результаты по совпадениям. Стоит отметить, что программа ничего не ищет в поле значений. Поиск в программе не чувствителен к регистру, и поэтому результат для «Mail» и «mail» будет одинаковым.
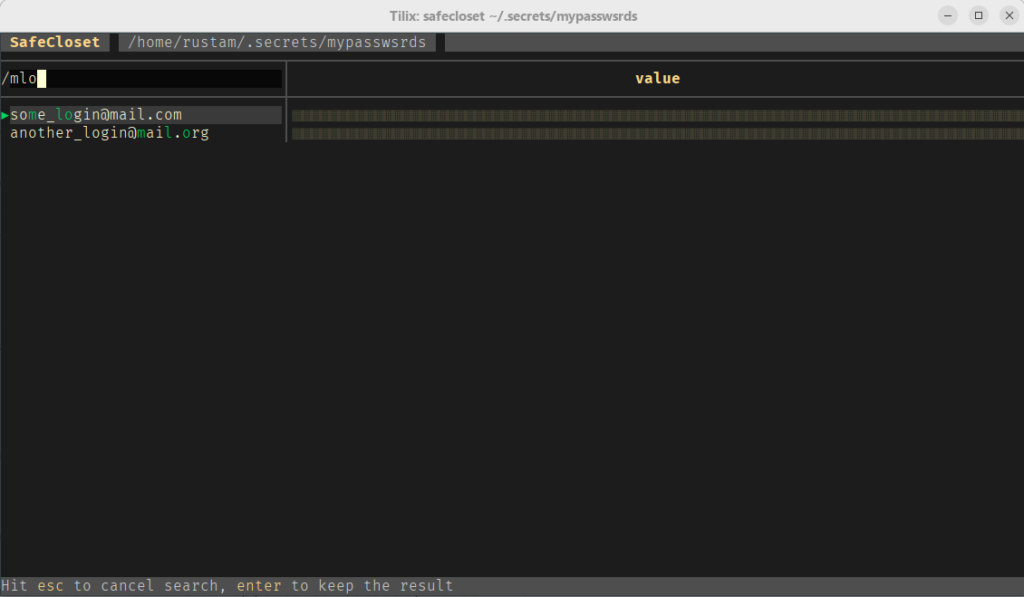
Чтобы закрыть поиск, необходимо снова нажать «/», а затем нажать «Esc». Если сразу нажать «Esc», то вместо закрытия поиска SafeCloset откроет меню. Чтобы выйти из SafeCloset, выберите соответствующий пункт меню или нажмите клавиши «Ctrl+q».
Помощь
Вся справочная информация SafeCloset умещается на одном экране. Чтобы получить доступ к справке, нажмите клавишу «?» в запущенной программе. Справка достаточно подробна и охватывает все возможности, доступные для использования в SafeCloset.

Некоторые операций доступны только внутри «ящика». К примеру, это открытие, создание, сохранение и закрытие «ящика». Там же можно изменить названия (пароля) «ящика». Все доступные операции можно просмотреть, нажав клавишу «Esc» внутри открытого «ящика».
В отличие от большинства других подобных утилит, SafeCloset не позволяет вносить какие-либо изменения в настройки программы путём редактирования конфигурационных файлов. Внутри меню вы также не найдёте ни одного пункта, предназначенного для изменения каких-либо опций. Считайте, что это ещё одна продуманная особенность SafeCloset.
Заключение
SafeCloset выгодно отличается от многих менеджеров паролей кроссплатформенностью и малым весом. Ещё одним его преимуществом является то, что утилиту нет необходимости устанавливать и её можно запускать с любого места.
После использования SafeCloset в течение некоторого времени могу сказать, что утилита несомнено должна входить в рабочий инвентарь любого пользователя компьютера.






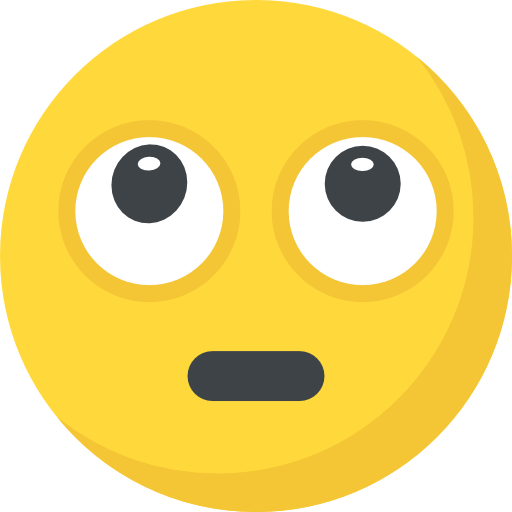

Что вы думаете?
Показать комментарии / Оставить комментарий