Никто не станет умалять важность создания резервного копирования. Если вдруг на вашем компьютере случится неожиданный сбой, то при наличии такой копии можно избежать «глобальной» катастрофы. И потом, лучше потратить несколько минут на восстановление из созданной заранее копии, чем часами сидеть и горевать о не сохранённых важных файлах. Ниже мы вместе рассмотрим различные сценарии работы с созданием резервных копий, и надеюсь вам никогда не придётся кусать локти от бессилия перед потерей данных.
Личные данные
Для любого пользователя сохранность личных файлов, как то семейные фотографии или видео, является важной задачей при создании резервного копирования. В отличие от краха операционной системы или приложений, которые можно переустановить, ваши личные файлы в случае потери воссоздать невозможно. К счастью, многие дистрибутивы Linux содержат инструменты для создания резервных копий.
Так в состав Ubuntu входит простая в использовании программа «Резервные копии», название которой напрямую отражает её предназначение. Всё что вам надо - это выбрать ваши личные папки, которые надо сохранить, по умолчанию выбрана вся домашняя директория пользователя. Можно исключить некоторые папки из списка для копирования. Затем выбрать место, где будет создана, собственно, сама резервная копия. Далее вам предложат задать пароль, для создаваемой копии. И после этого вам надо дождаться окончания процесса резервного копирования, который в первый раз может занять много времени.
Резервную копию можно сохранить где угодно. На локальном компьютере, выбрав папку на другом физическом диске, иначе теряется смысл резервного копирования. Можно выбрать папку в локальной сети или любое другое сетевое хранилище - Google диск, Microsoft One Drive, YandexDisk или же ваш собственный ftp сервер.
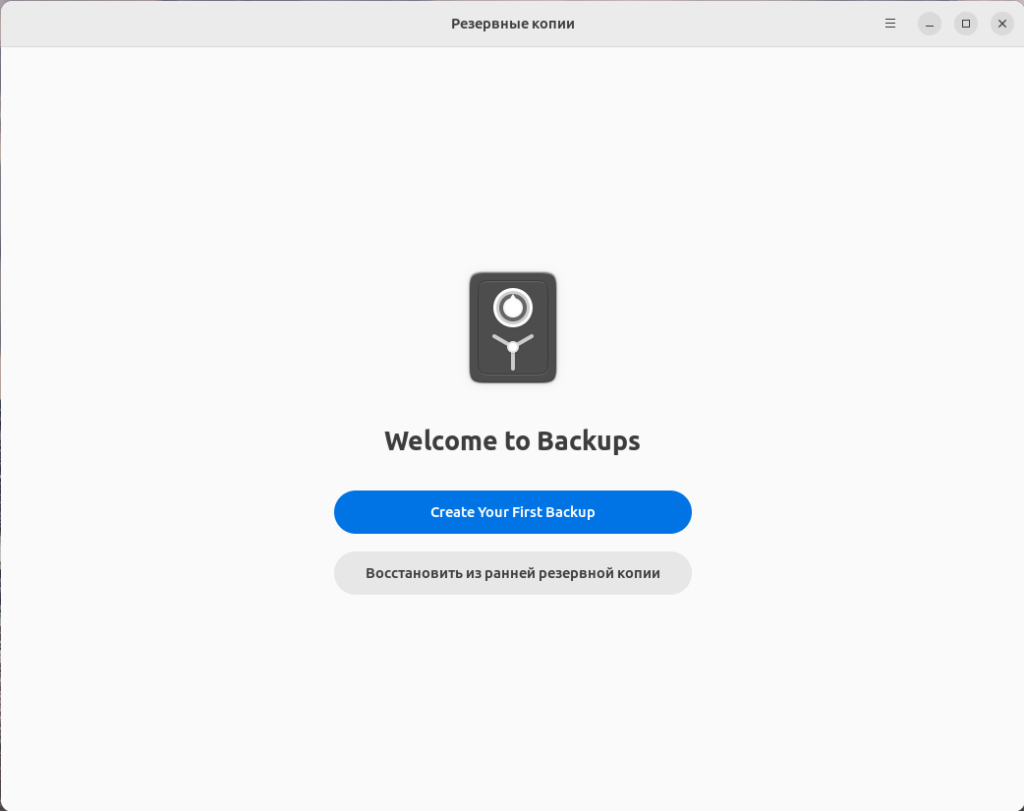
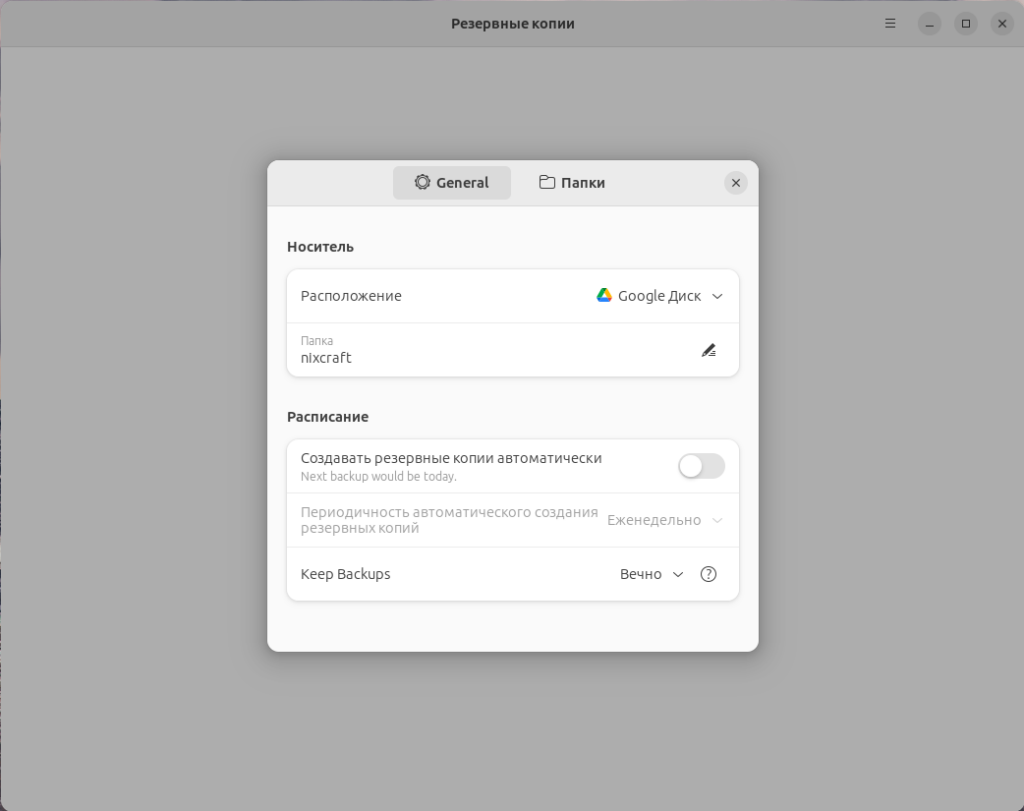
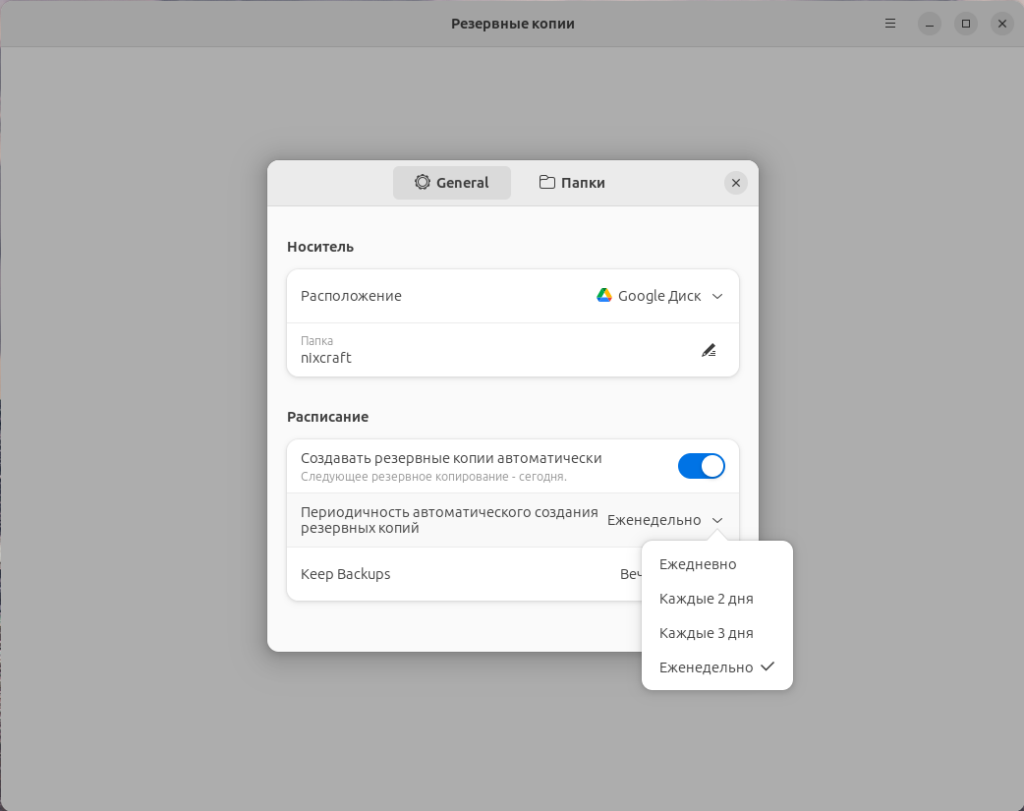
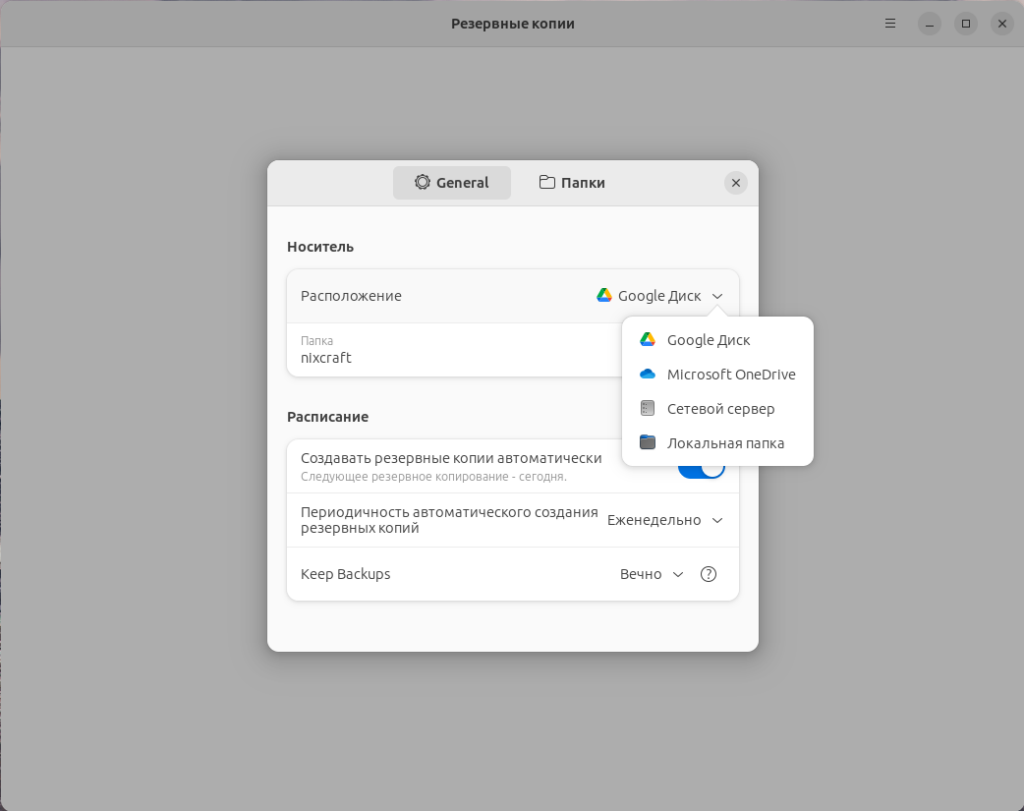
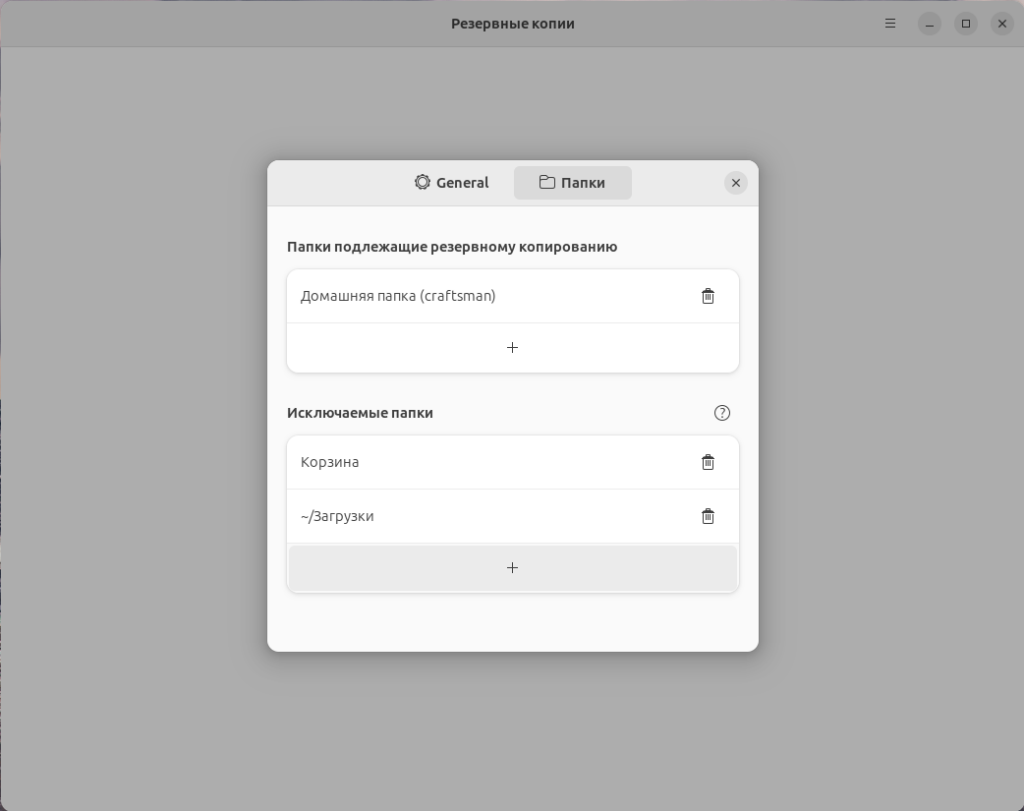
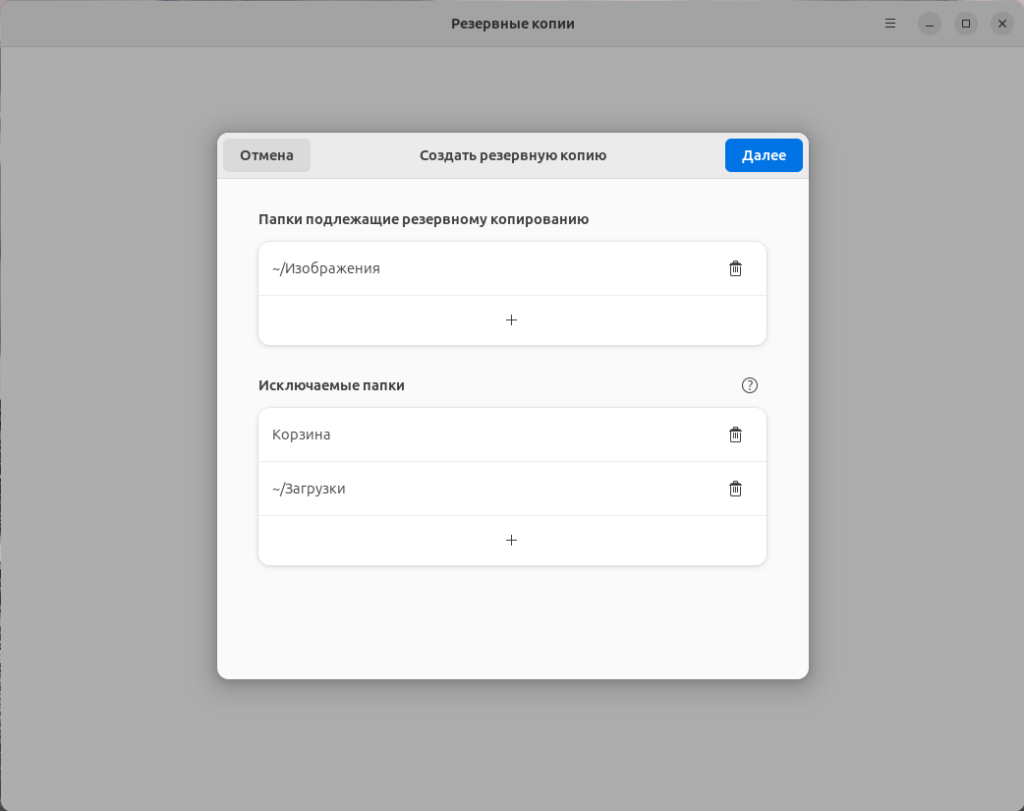
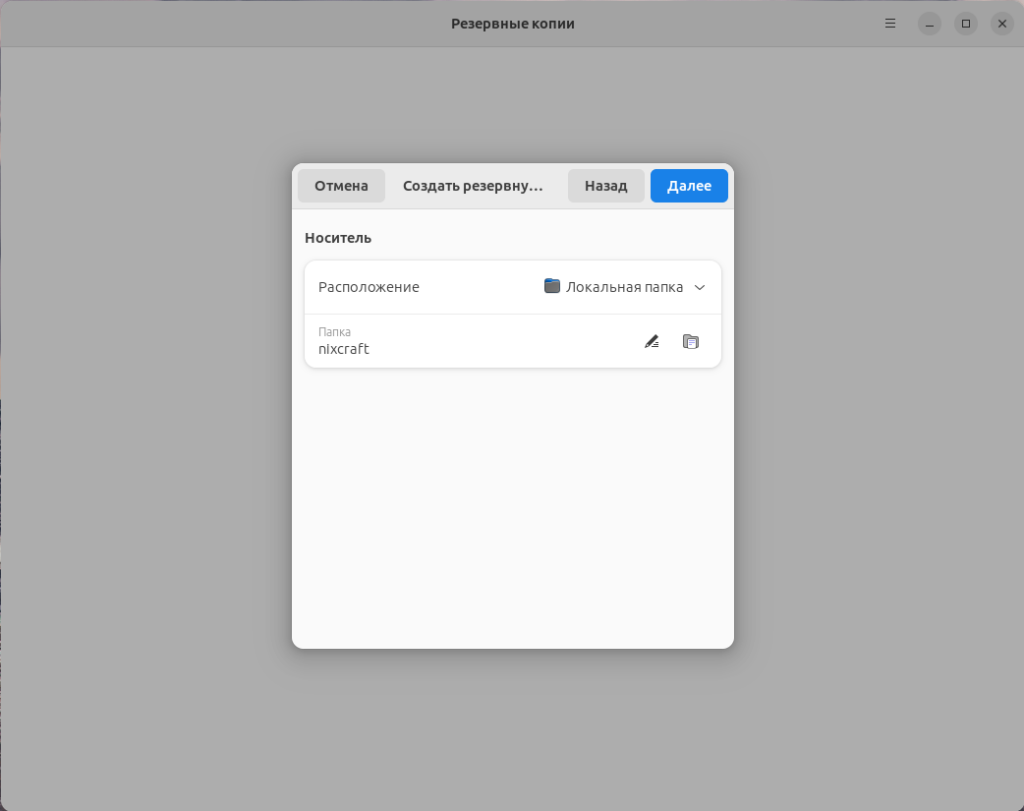
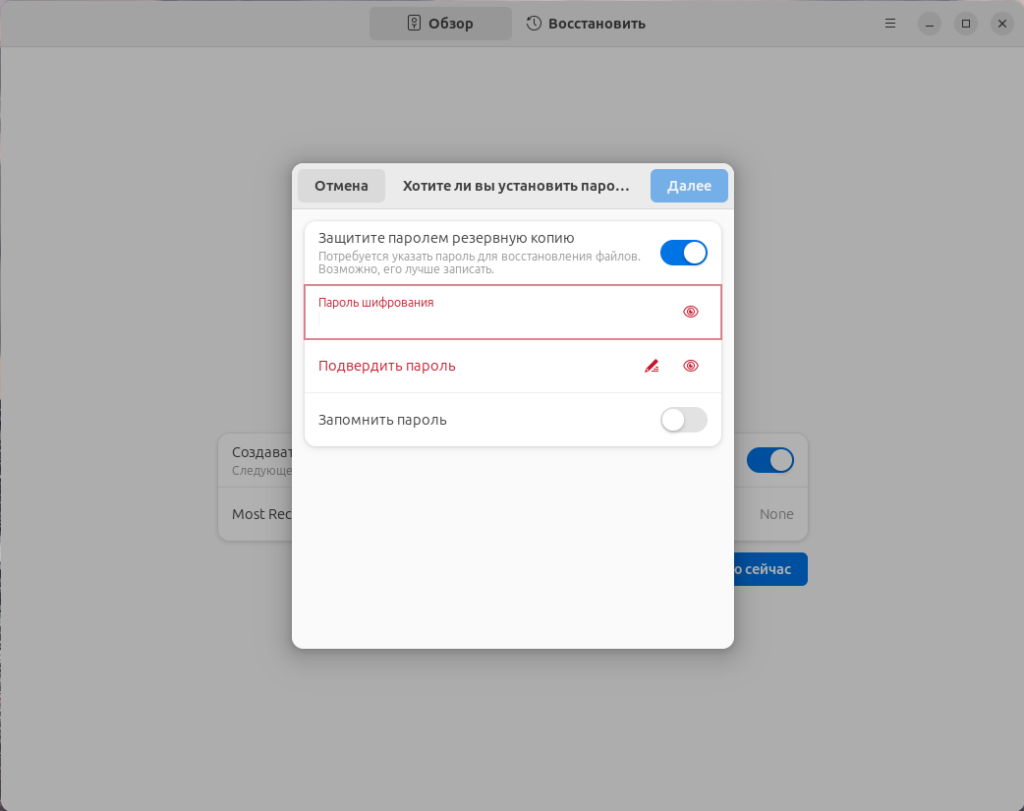
По умолчанию копии хранятся вечно, пока не закончится место на диске. В таком случае, создаваемая новая копия будет перетирать самую старую запись. Можно включить опцию автоматического создания резервной копии, и выбрать как часто делать копии: ежедневно, каждые два дня, каждые три дня или еженедельно.
Восстановление личных файлов
Создание резервных копий происходит путём добавления новых файлов. Если файл, ранее добавленный в резервную копию был изменён, то он не перетирается, а записывается как новый. Это означает, что вы можете не только восстановить последнюю версию любого файла из резервной копии, но и откатить файл на любую другую дату.
Для того чтобы восстановить файлы надо переключиться на вкладку «Восстановить» в запущенной программе. Дождаться пока программа просканирует резервные копии и выбрать дату в правом нижнем углу, если хотите восстановить более раннюю версию файла или нескольких файлов.
Для того чтобы восстановить все файлы, нажмите сочетание клавиш «Ctrl+A», в противном случае, когда не требуется восстанавливать весь архив, зажмите «Ctrl» и мышкой выберите нужные файлы. После того как вы определитесь с тем, что необходимо восстановить, вам будет предложено выбрать место куда будете сохранять выбранные файлы. При выборе исходного места, все файлы будут перезаписаны. Если вы хотите сохранить оба варианта файла(ов) - выберите другое место.
Снимки системных файлов
Резервное копирование системных файлов позволяет откатить систему к определенному моменту времени. Такое может пригодиться после неудачного обновления или после экспериментов с установкой непроверенных приложений. Рассмотренная выше программа не предназначена для создания резервных копий всей системы. Для Linux лучшим инструментом для создания резервных копий или, так называемых снимков системы, является Timeshift.
При первом запуске Timeshift вам будет предложено настроить резервное копирование. Прежде чем продолжить, убедитесь, что у вас есть подходящий диск для резервного копирования. Предпочтительнее чтобы это был отдельный физический диск с файловой системой Linux, так как Timeshift не распознает разделы, созданные в Windows (FAT, exFAT и NTFS). Затем вам необходимо выбрать как часто делать снимки. Чем больше резервных копий вы создаете, тем больше места на диске вам потребуется. По умолчанию домашние папки пользователей исключены, но никто не запрещает включить их тоже.
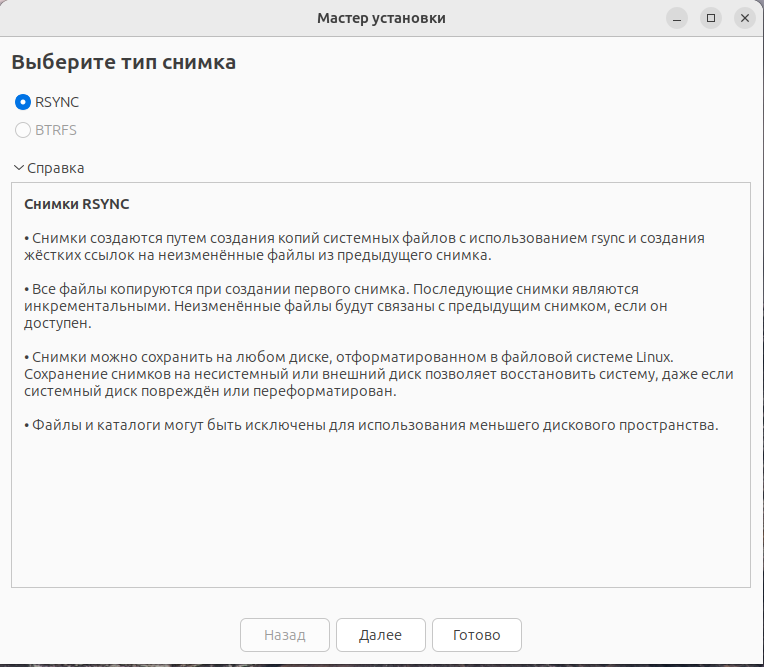
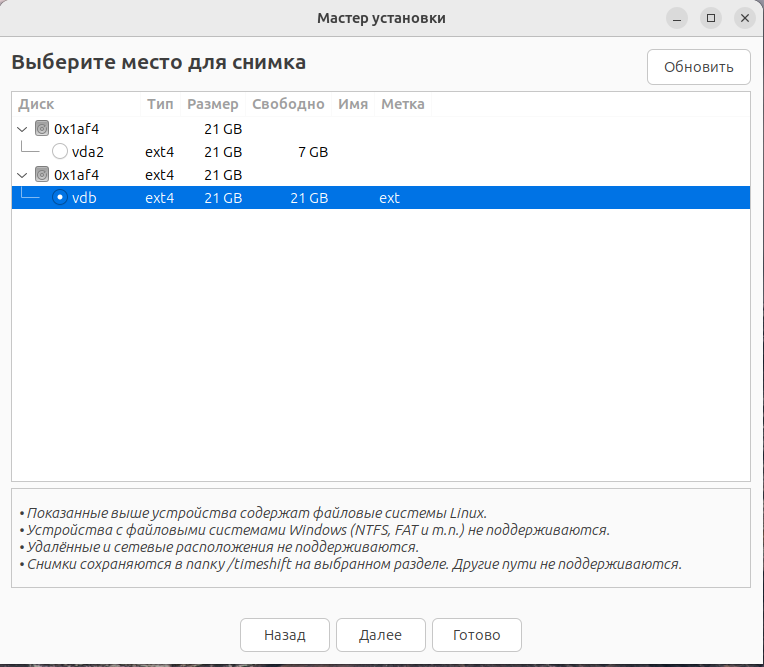
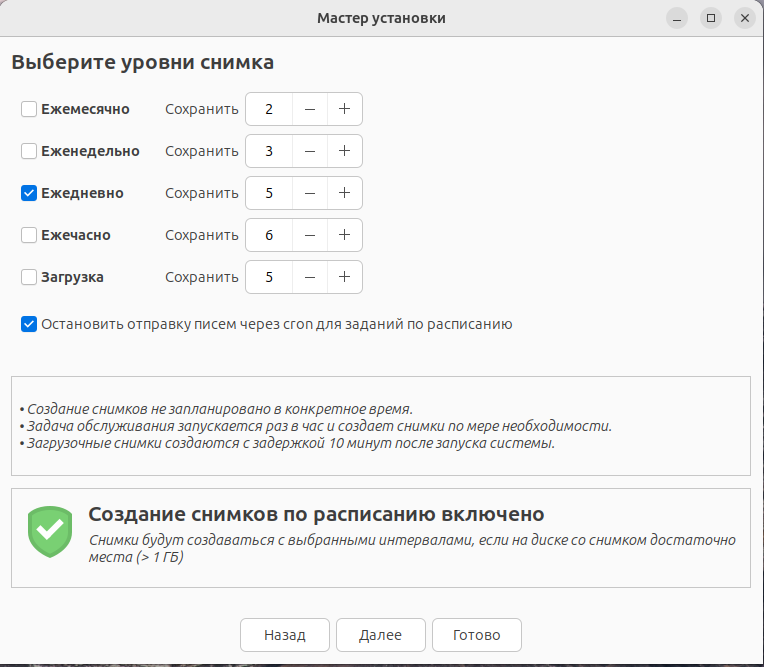
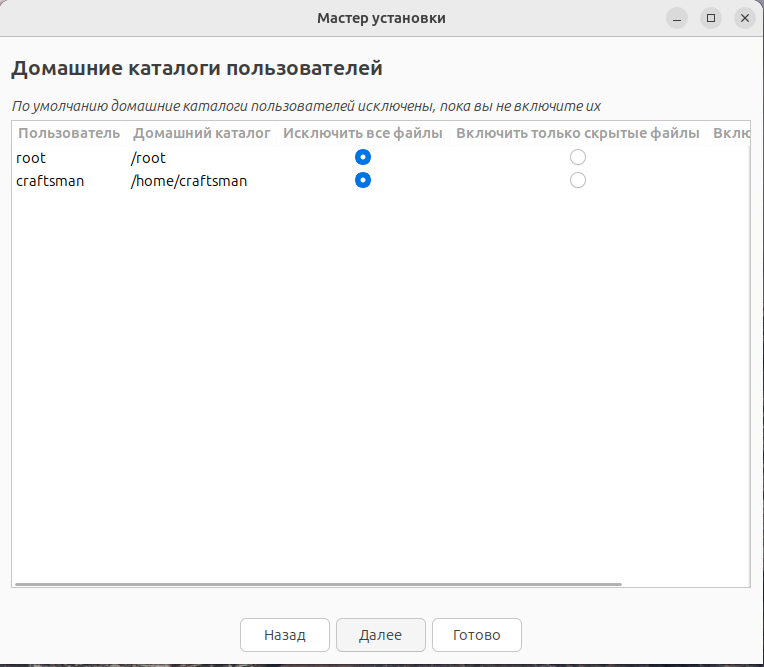
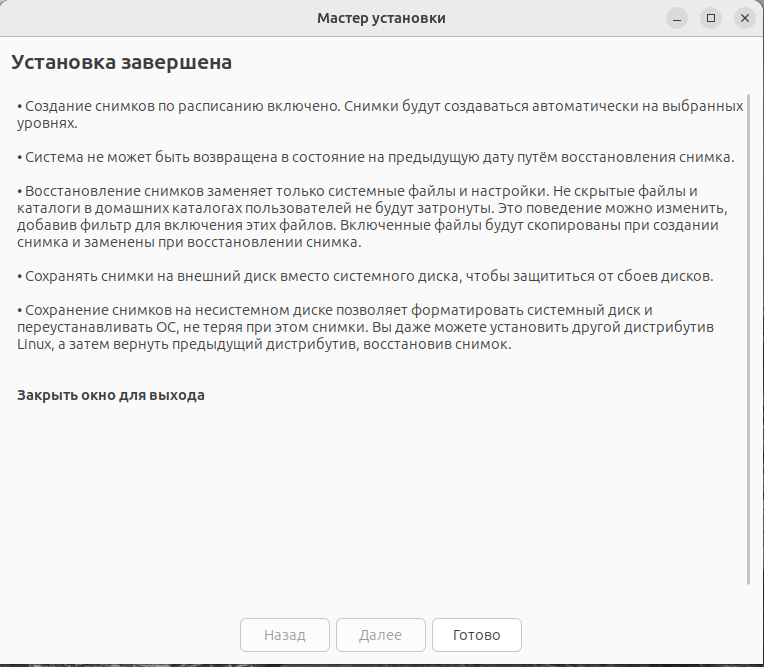
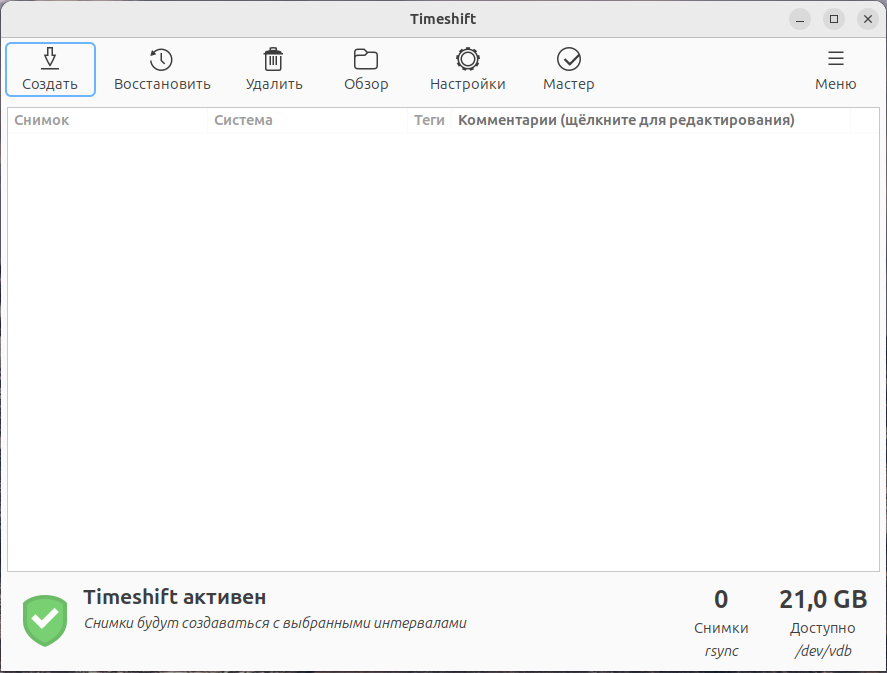
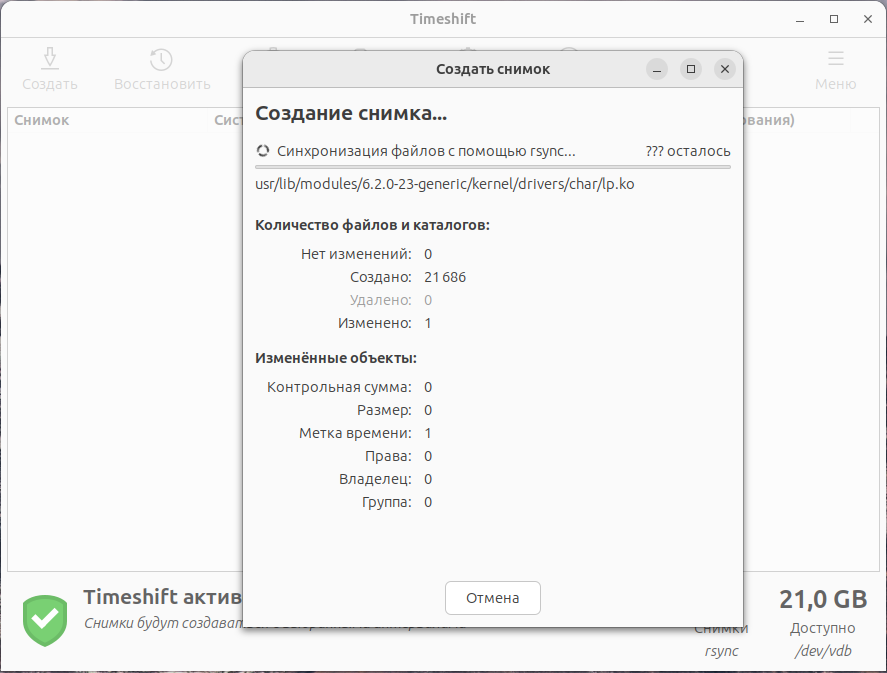
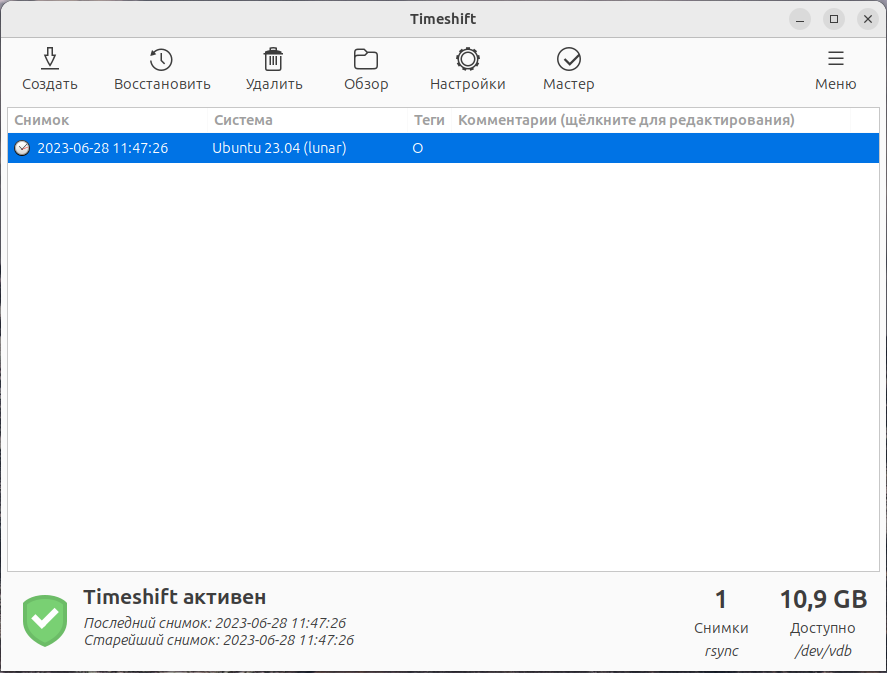
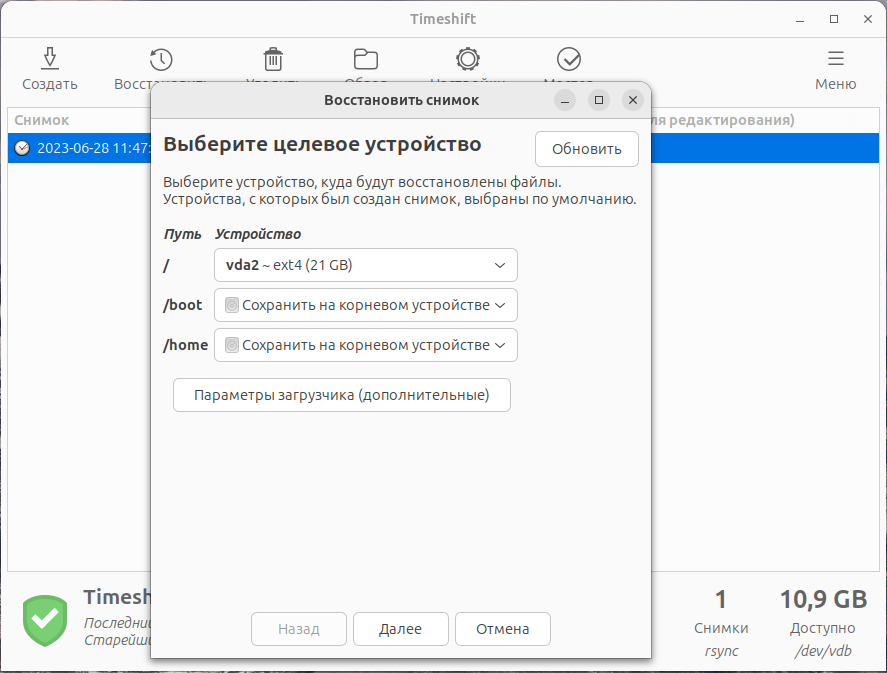
Создание снимка системы в первый раз займёт некоторое время, на диске это тоже будет самой большой резервной копией. Так как последующие снимки инкрементные, это значит, что в дальнейшем будут записываться только изменения файлов. По завершении в главном окне программы отобразится список сделанных снимков со временем и датой, версией системы, тегами (M - ежемесячные, W - еженедельные, D - ежедневные, O - созданные вручную, B - загрузка) и комментариями.
С этого момента Timeshift будет автоматически создавать снимки системы в соответствии с выбранным вами расписанием, и каждый из них отобразится в главном окне программы. В любой момент вы можете сделать снимок вручную, допустим перед полным обновлением системы. И тогда поле Комментарии будет особенно полезным, позволяя вам легко идентифицировать конкретные снимки в дальнейшем.
Восстановление системы
Для восстановления системы из созданного ранее снимка, вам понадобится загрузочный DVD-диск или флешка. Загрузившись в live-режим первым делом надо установить саму программу:
sudo apt install timeshiftЗапустите установленную программу, если появится мастер установки Timeshift - закройте его, и выберите диск, на котором сохранены ваши снимки. Определитесь, к какому состоянию вы хотите откатиться, в большинстве случаев выбор будет сделан в пользу самого последнего снимка, и нажмите кнопку «Восстановить». Этот же процесс можно запустить в консоли:
sudo timeshift --restoreи указать из списка номер предпочитаемого снимка.
Timeshift предложит вам выбрать устройство и директории для восстановления резервных копий файлов. По умолчанию они уже должны быть установлены в правильных местах, но стоит проверить каждое из них с помощью выпадающего меню. Установите параметры загрузчика (Дополнительно), если вы не хотите откатывать настройки GRUB (в консоли запускается с опцией «--skip-grub»). Timeshift предоставит список файлов, которые будут восстановлены, созданы или удалены. Если вас всё устраивает, нажмите кнопку «Далее», и дождитесь окончания процесса восстановления. Перезагрузите систему.
Вывод
Создание резервных копий является одним из важных аспектов в работе с ЭВМ. Имея под рукой резервную копию системы вы не потеряете драгоценное время на установку и последующую настройку рабочего окружения. Тут даже не стоит говорить о том, что ваши личные файлы, фотографии или видео уникальны в своём роде, и без своевременно сделанных копий можете лишиться их навсегда.
Кроме рассмотренных выше программ в Linux имеется и встроенный инструмент командной строки dd. С его помощью также можно создать полную побайтовую копию диска. Но скорость выполнения операции в нём оставляет желать лучшего.






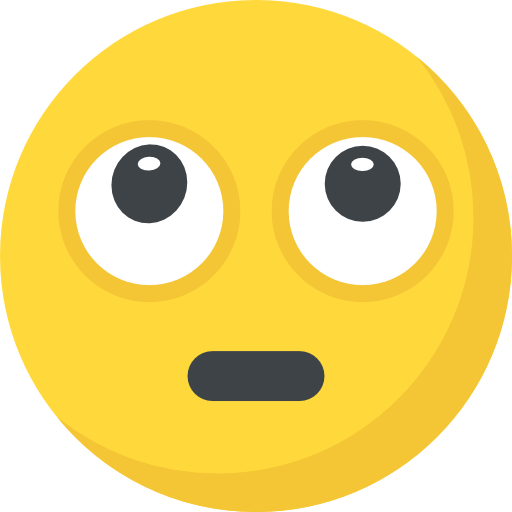

Что вы думаете?
Показать комментарии / Оставить комментарий