Ситуация. Надо передать с компьютера на смартфон какие-либо файлы, а по какой-то необъяснимой или даже вполне мистической причине у вас под рукой нет USB кабеля. Хотя по собственному опыту знаю, что наличие USB кабеля не гарантирует стопроцентного успеха в копировании файла большого размера. Итак, у нас нет кабеля, зато есть общая локальная сеть. Я буду сильно удивлён, если у кого-то не так, ведь сейчас даже на рабочих местах имеются локальные сети, настроенные для общего доступа сотрудников в интернет.
Облако или время
Первое, что приходит на ум — это использовать облачные хранилища, такие как Яндекс Диск, Google Drive или Dropbox. Но согласитесь, они подходят для файлов небольшого размера или для случая, когда вам некуда торопиться, ведь не у всех имеется высокоскоростная оптоволоконная связь.
Далее начинаются мучения с настройкой общих папок внутри локальной сети. Но и тут бывает не совсем понятно, как можно подключиться к расшаренным каталогам с телефона. А это опять потеря драгоценного времени на поиск подходящего приложения и правильной настройке подключения. Особенно, если надо передать какие-либо конфиденциальные файлы. Никогда не забываем, что безопасность превыше всего.
И вот в такие моменты на помощь приходит такой инструмент, как Sharik. Эта утилита предназначена помочь организовать простой обмен файлами между любыми устройствами, которые подключены к локальной сети. Приложение кроссплатформенное и доступно на всех платформах:
- Android
- Windows
- iOS
- macOS
- Linux
Для того, чтобы получать файлы не обязательно устанавливать приложение, но об этом чуть ниже.
Установка приложения
Приложение Sharik доступно в магазине приложений Ubuntu в виде snap пакета, или же его можно установить из командной строки, как показано ниже:
sudo snap install sharik-appЕсли вы хотите просто попробовать возможности приложения или же хотите использовать его время от времени, то можете скачать самодостаточный пакет AppImage. Также разработчики в скором времени обещают поддержку flatpak.
Sharik можно установить как обычное приложение из PPA:
curl -sS https://ppa.mark.vin/key.gpg | sudo apt-key add -
echo "deb https://ppa.mark.vin/sharik stable main" | sudo tee /etc/apt/sources.list.d/sharik.listsudo apt-get update && sudo apt-get install sharikUPD. Кажется разработчики убрали приложение из репозитория. Но приложение можно установить на Debian-подобных системах, скачав скомпилированный DEB пакет.
Отправим первый файл
Самым очевидным применением приложения Sharik является отправка отдельных файлов на другие устройства, независимо от того, запущен на них Sharik или нет. Интерфейс программы предельно прост. При первом запуске программа покажет небольшую инструкцию, которая ознакомит вас с её возможностями, и перед вами предстанут только две кнопки: «Отправить» и «Получить». В дальнейшем, для быстрого доступа, справа от кнопок будет отображаться история отправленных файлов.
После выбора файла появится веб-ссылка, указывающая на IP-адрес устройства-источника (например, http://192.168.0.103:50500). Если ввести этот URL-адрес в браузер на любом другом устройстве, подключенном к этой локальной сети, то на экране появится либо набранное текстовое сообщение, либо запрос на сохранение отправленного файла с компьютера-источника.
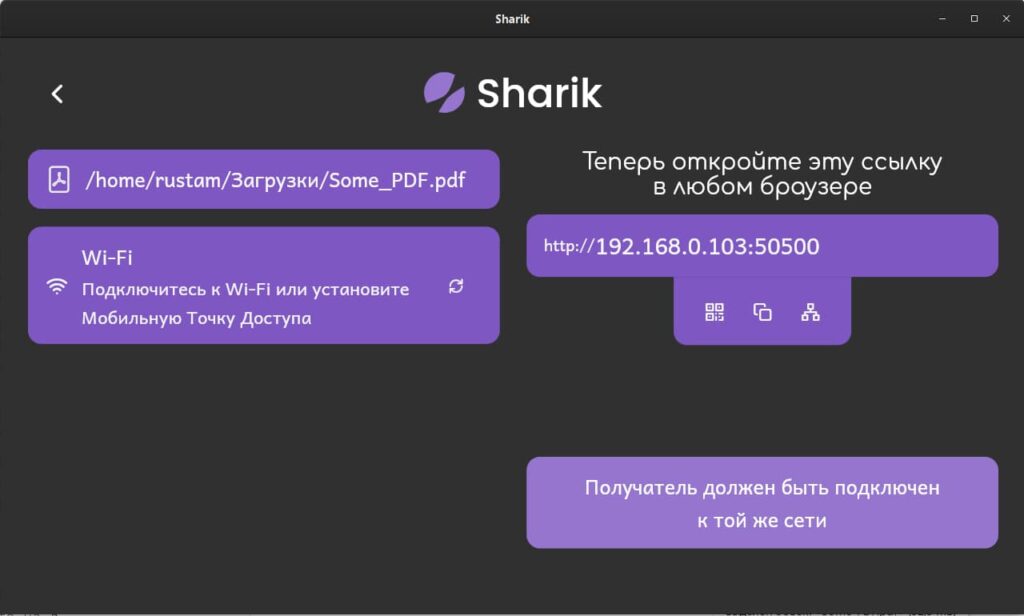
Для упрощения получения файла можно отсканировать QR-код, который вызывается нажатием крайней левой кнопки под IP-адресом. Средняя кнопка скопирует URL в буфер обмена для вставки в другое место — например, в сообщение какого-нибудь мессенджера.
Правая кнопка служит для переключения между сетевыми интерфейсами. Это актуально в том случае, если вы подключены к двум разным сетям через разные интерфейсы (например, Wi-Fi и Ethernet). Но такой случай скорее исключение из правил, поэтому большинству пользователей эта опция вряд ли когда-нибудь понадобится.
Обратите внимание, что передаваемый файл остаётся доступным для всех подключенных устройств в локальной сети до тех пор, пока вы не закроете Sharik или не нажмете кнопку «Назад», чтобы выбрать другой файл для отправки. Приложение запоминает файлы, которыми вы ранее делились, и показывает их в удобном списке «История», что позволяет повторно использовать их без необходимости поиска файлов на жёстком диске. История не имеет ограничений, но если вы захотите очистить его в целях конфиденциальности, то нажмите на значок корзины сверху списка.
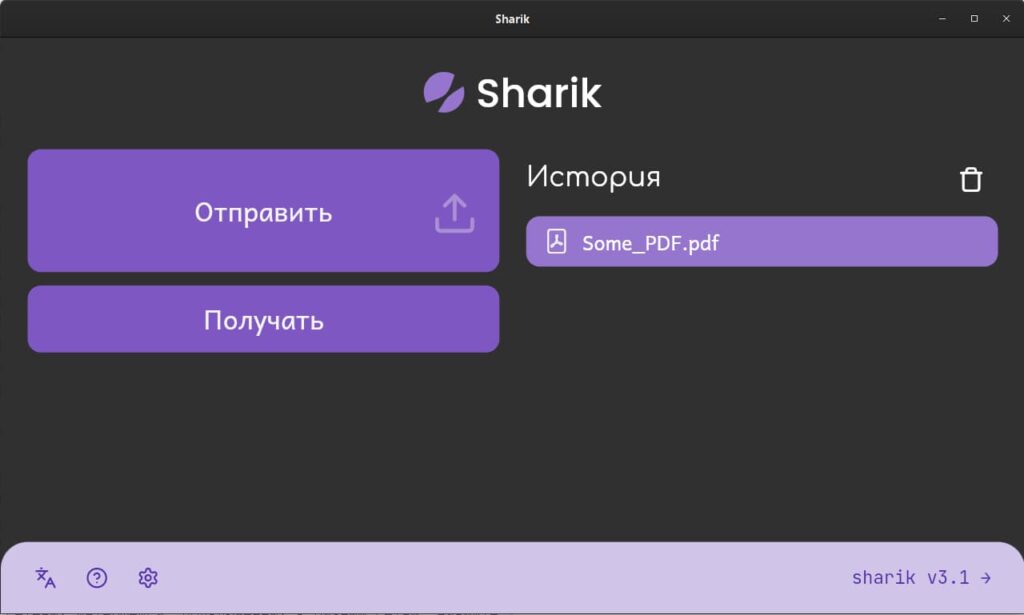
Получение файлов с помощью Sharik
Если оба устройства находятся в одной и той же локальной сети и на них установлено приложение Sharik, то можно немного ускорить процесс, переведя устройство-получатель в режим приема. После запуска приложения нажмите на кнопку «Получать» (перевод скорее всего машинный), после чего появится всплывающее окно. Если у вас настроены два сетевых интерфейса, то выберите нужный.
Программа начнёт сканировать порт указанного сетевого интерфейса, и при появлении текста или файла отобразит либо текст, либо название передаваемого файла. Тап или клик по сообщению во всплывающем окне приведёт к открытию и скачиванию файла через браузер.
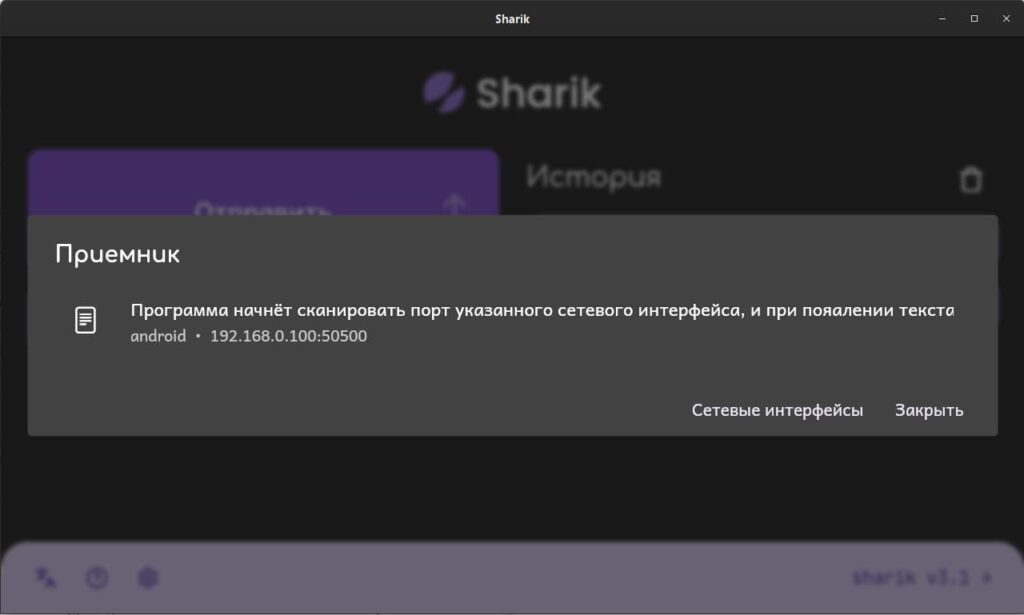
Возможности мобильного приложения
При использовании приложения Sharik на мобильных устройствах становятся доступными дополнительные возможности. Например, пользователи Android устройств, кроме передачи файлов могут обмениваться установленными приложениями, которые можно передать в виде файлов «*.apk». Пользователи Apple могут обмениваться фотографиями с помощью приложения Галерея.
Также на мобильных устройствах Sharik появится в контекстном меню файла «Поделиться», что несомненно ускорит процесс обмена файлами между устройствами.
За всё время использования программы Sharik у меня не возникло никаких проблем при отправке и получении файлов между компьютером и устройствами на Android. Однако этого нельзя сказать про устройства с iOS. Ограничения, наложенные операционной системой, не дают отправлять ничего кроме текста и фото из галереи.
Обмен файлами через Интернет
Как было сказано выше, Sharik ограничен работой в пределах локальной сети. Если вы хотите обмениваться файлами через Интернет с друзьями, родственниками или коллегами, вам придётся воспользоваться другими вариантами. Это опять-таки использование облачных хранилищ, файловых обменников или же настроить собственный файловый FTP-сервер. Но есть решение, которое упростит задачу, также, как и Sharik.
В качестве такого решения предлагается ShareDrop, веб-инструмент P2P с открытым исходным кодом. ShareDrop работает как в локальной сети, так и в глобальной сети Интернет.
В локальной сети при открытие в браузере на разных устройствах страницы sharedrop.io вы увидите всех, кто также открыл данную страницу. Выберите, с кем вы хотели бы поделиться файлом, и щёлкните на его аватарке, чтобы открыть диалог выбора файла.
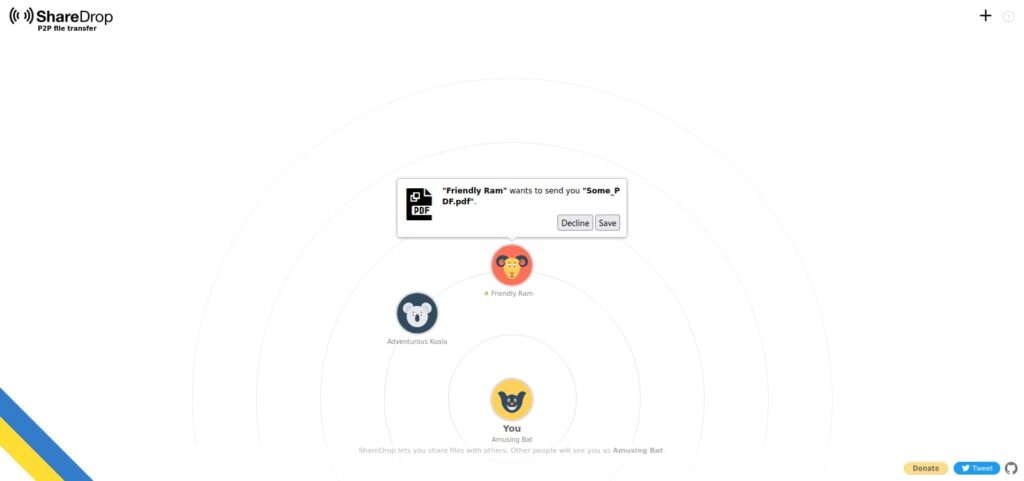
Для обмена файлами через Интернет надо нажать кнопку «+» в правом верхнем углу, чтобы сгенерировать ссылку, которой можно поделиться с удалённым пользователем. Далее всё будет также, как описано выше для локальной сети.
ShareDrop использует возможности проекта WebRTC для создания прямой зашифрованной P2P-связи между отправителем и получателем. Это означает, что файлы не проходят через серверы-посредники, тем самым обеспечивая безопасность и конфиденциальность.
Заключение
Как мы видим, организовать безопасный обмен файлами не только в локальной сети, но через Интернет, легко и просто. Раньше, для передачи файлов на свой телефон я использовал FTP-соединение. При каждом использовании мне надо было проверять его различные опции (логин-пароль, IP-адреса, порты), при этом теряя своё время. Теперь же, передача любого файла происходит в пару кликов.






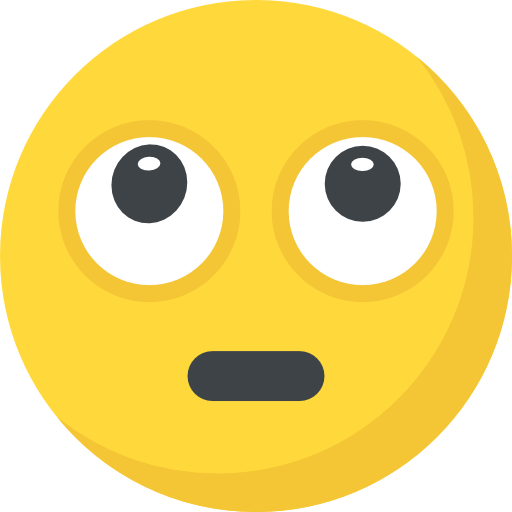

Что вы думаете?
Показать комментарии / Оставить комментарий